Hvernig á að stilla myndband sem Windows 10 tölvu veggfóður

Notkun myndbands sem Windows skjáborðsbakgrunns mun hjálpa þér að velja frjálslega marga mismunandi veggfóðurstíla.

Venjulega velur fólk kyrrmyndir sem veggfóður fyrir tölvur sínar, eða eins og með Windows 10, við munum hafa fjölda mismunandi áhugaverðra þema. Hins vegar, margir sem vilja búa til einstakt útlit fyrir tölvuna sína velja myndband sem bakgrunn fyrir Windows skjáborðið sitt. Það er ekki lengur skrítið eða flókið að velja myndband eða teiknað veggfóður fyrir Windows skjáborðið þitt , nú hefurðu mörg verkfæri til að breyta veggfóður tölvunnar með myndbandi.
Í þessari grein mun Tips.BlogCafeIT kynna þér 2 verkfæri til að nota myndbönd sem Windows tölvu veggfóður. Bæði DeskScapes 8 og AwesomeWallpaper bjóða upp á marga möguleika til að hjálpa þér að stilla myndbönd sem bakgrunn tölvunnar þinnar, ásamt öðrum valkostum eins og sjónbrellum þegar þau eru sett upp sem veggfóður, eða með AwesomeWallpaper, verður veggfóður tiltækt. bættu við tölvubreytum,... Það eru marga eiginleika sem þú getur skoðað með Tips.BlogCafeIT í greininni hér að neðan.
1. Stilltu myndband sem bakgrunn á skjáborðinu með því að nota AwesomeWallpaper
Skref 1:
Sæktu AwesomeWallpaper .zip skrána á tölvuna þína með því að nota tengilinn hér að neðan og dragðu hana síðan út.
http://awesome-wallpaper.com/Eftir að þú hefur pakkað niður möppunni eins og sýnt er hér að neðan skaltu smella á exe skrána til að setja upp tólið.
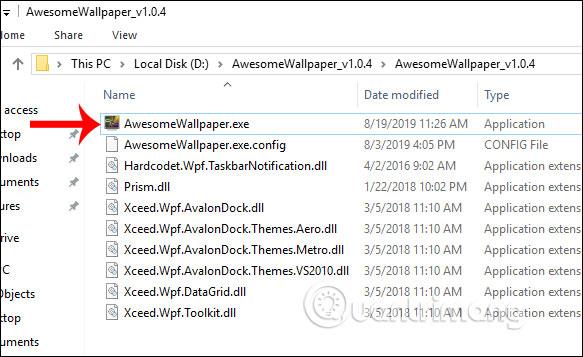
Skref 2:
Í viðmóti tólsins munum við sjá 4 atriði sem AwesomeWallpaper styður til að setja sem veggfóður, þar á meðal:
Fyrst, ef þú vilt velja albúm sem veggfóður fyrir tölvuna þína , smelltu á Gallerí og veldu síðan 3-punkta ferningatáknið í Mappa með myndum til að velja möppuna sem inniheldur myndirnar.
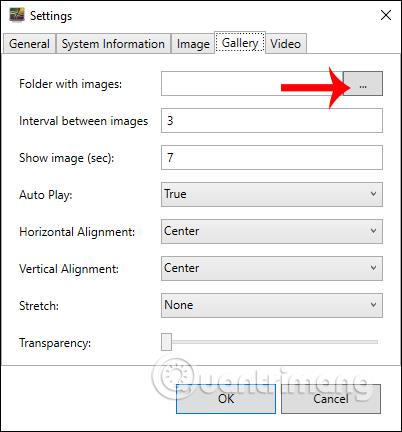
Þessi tími sýnir viðmótið fyrir okkur til að velja myndamöppuna á tölvunni til að stilla sem veggfóður.
Næst stilla notendur þá hluti sem eftir eru í samræmi við innihaldið hér að neðan.
Eftir uppsetningu, smelltu á OK til að samþykkja.
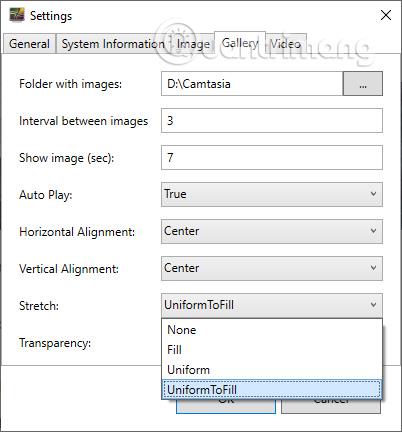
Skref 3:
Nú mun tólið spyrja hvort þú viljir velja myndaalbúmið sem veggfóður fyrir tölvuna þína, smelltu á Í lagi . Og þannig hefur myndaalbúmið sem þú valdir verið stillt sem veggfóður fyrir tölvuna þína.
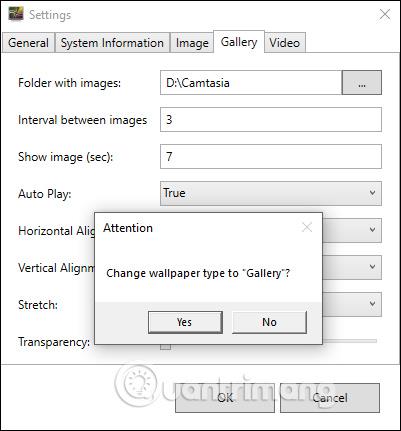
Skref 4:
Til að velja myndband sem bakgrunn fyrir skjáborðið fyrir Windows, smelltu á Myndskeið . Svo smellum við líka á 3 punkta reitinn á Video File til að velja myndbandið sem veggfóður fyrir tölvuna.
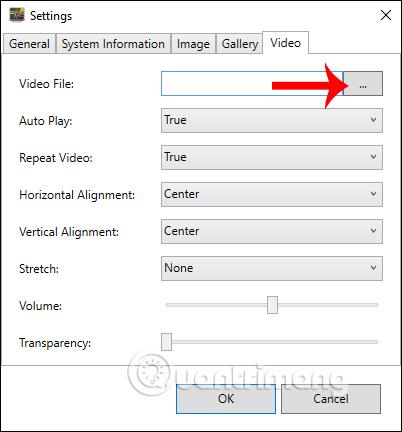
Næst setur notandinn hlutina eins og sýnt er hér að neðan.
Smelltu að lokum á OK til að vista.
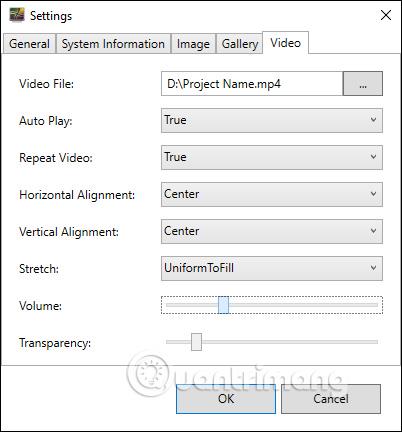
Skref 5:
Tólið mun einnig spyrja hvort þú viljir breyta myndbandinu sem bakgrunn tölvunnar þinnar, smelltu á OK til að samþykkja. Svo höfum við líka valið myndbandið sem bakgrunn fyrir tölvuna.
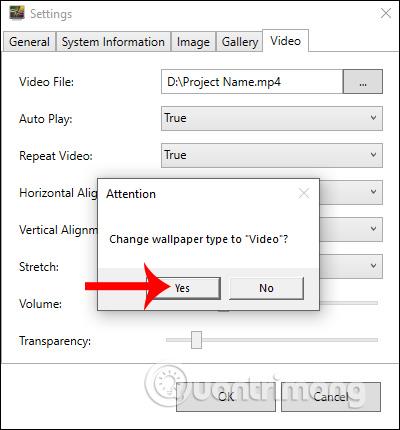
Skref 6:
Að auki hefur AwesomeWallpaper einnig möguleika á að birta tölvukerfisupplýsingar á veggfóður tölvunnar. Smelltu á Kerfisupplýsingar , breyttu síðan innihaldinu eins og sýnt er hér að neðan og smelltu á OK.
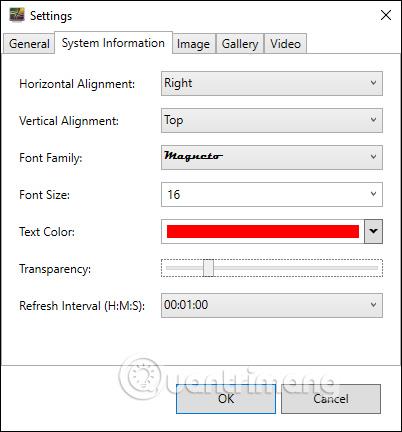
Síðan birtast á veggfóðrinu allar upplýsingar um tölvuna eins og sýnt er hér að neðan.
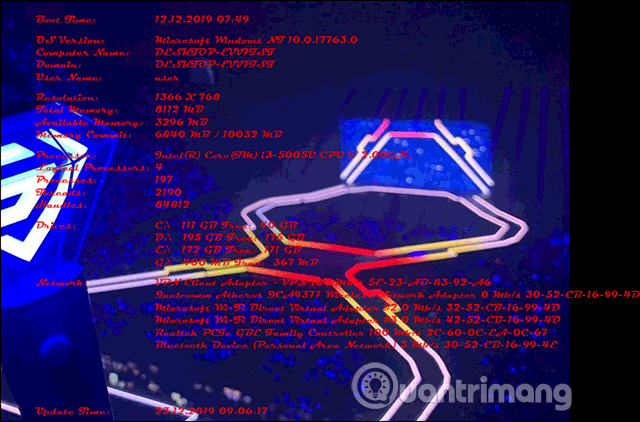
Skref 7:
Til að loka öllu nýju bakgrunnsefni sem þú ert að setja upp úr AwesomeWallpaper skaltu hægrismella á verkfæratáknið í kerfisbakkanum og velja Hætta . Strax verður innihaldið sem stillt er fyrir skjáborðsbakgrunninn falið. Tölvan mun fara aftur í fyrra veggfóður sem þú stilltir.
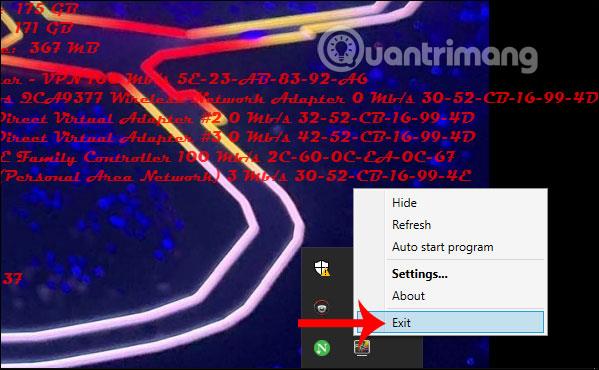
2. DeskScapes8 býr til veggfóður fyrir skjáborðsmyndbönd
Fyrst skaltu hlaða niður DeskScapes 8 hugbúnaðinum af hlekknum hér að neðan.
Skref 1:
Næst skaltu ræsa DeskScapes 8.exe skrána til að setja upp hugbúnaðinn á tölvunni þinni. Þú munt geta prófað forritið í 30 daga. Fyrst skaltu haka við Ég samþykki skilmála þessa leyfissamnings til að samþykkja notkunarskilmála DeskScapes 8.
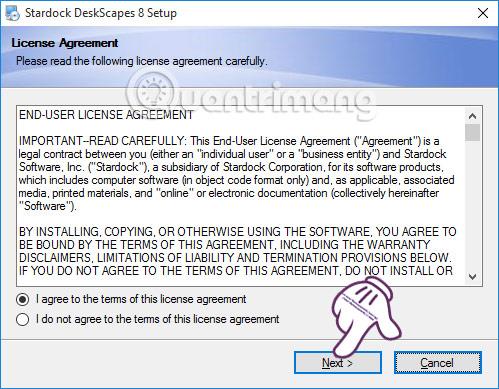
Skref 2:
Næst mun DeskScapes 8 setja upp fjölda annarra forrita. Það er best að taka hakið af Já, líka installa.... og smella svo á Next til að halda áfram.
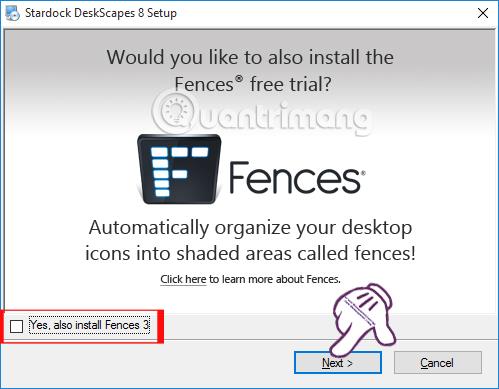
Skref 3:
Næst, ef notandinn vill breyta DeskScapes 8 uppsetningarskránni , smelltu á Breyta hnappinn og smelltu síðan á Næsta .
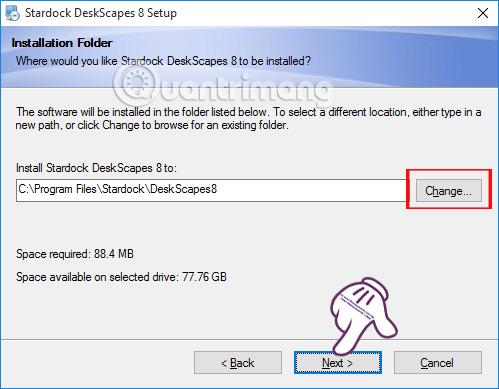
Að lokum skaltu bíða eftir að uppsetningarferlið DeskScapes 8 á Windows sé notað.
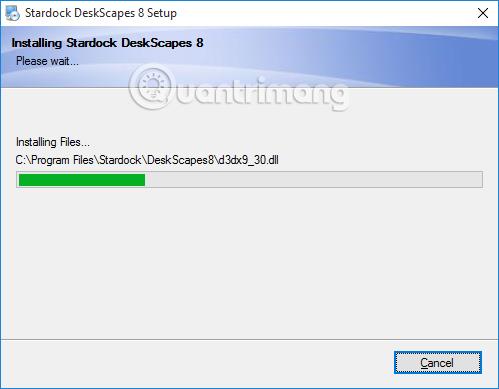
Skref 4:
Strax eftir það munu valkostir birtast á DeskScapes 8. Smelltu á Start 30 Day Trial til að prófa forritið.
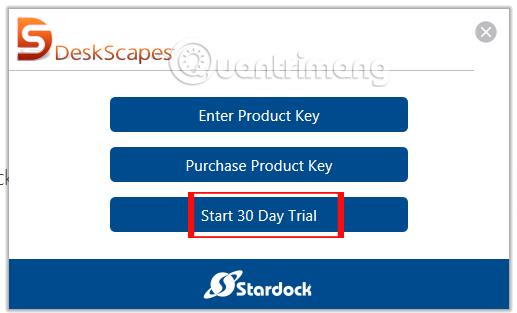
Skref 5:
Næsta verk er að slá inn netfangið þitt til að skrá þig í DeskScapes 8 prufuáskriftina. Smelltu á Halda áfram til að halda áfram.
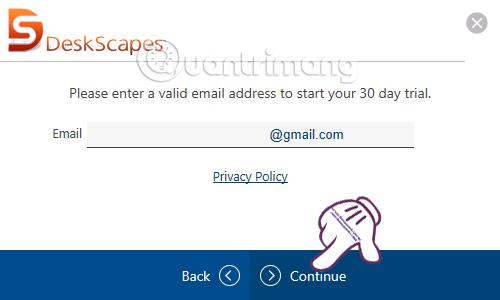
DeskScapes 8 mun senda á skráð netfang hlekk til að virkja reikninginn.
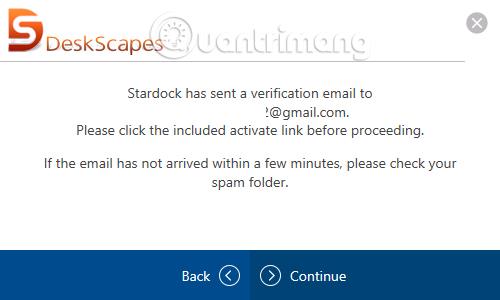
Opnaðu nú netfangið sem skráð er til að nota DeskScapes 8 , smelltu síðan á Virkja 30-daga slóð hnappinn til að geta notað DeskScapes 8.
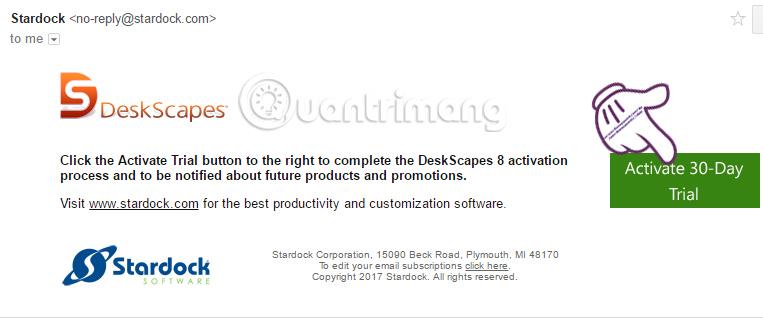
Skref 6:
Strax eftir virkjun muntu fá tilkynningu um árangur í deskScapes8 uppsetningarviðmótinu.
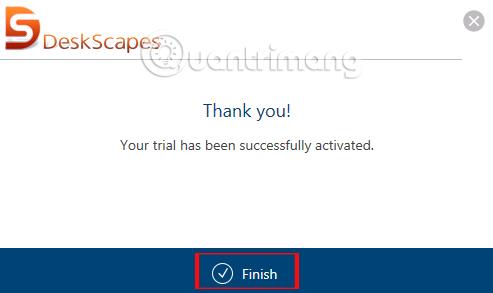
Á sama tíma mun allt viðmót deskScapes8 á tölvunni birtast. Þetta fyrsta viðmót mun veita notendum fjölda myndbanda og kyrrmynda sem hægt er að nota sem veggfóður fyrir tölvuna.
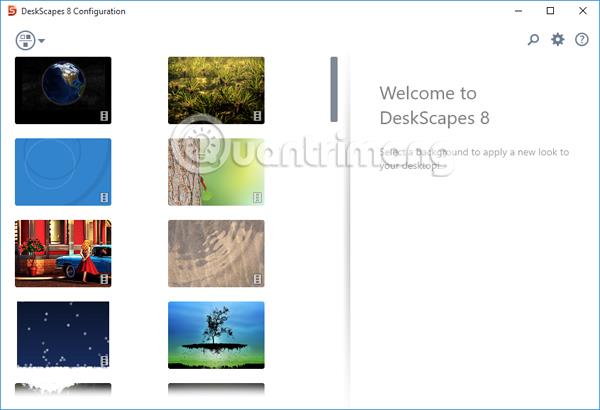
Skref 7:
Ef þú vilt nota myndband sem er tiltækt á tölvunni þinni , smelltu á tannhjólstáknið . Stillingarglugginn birtist , hér smellir þú á Folders flipann og velur Add .
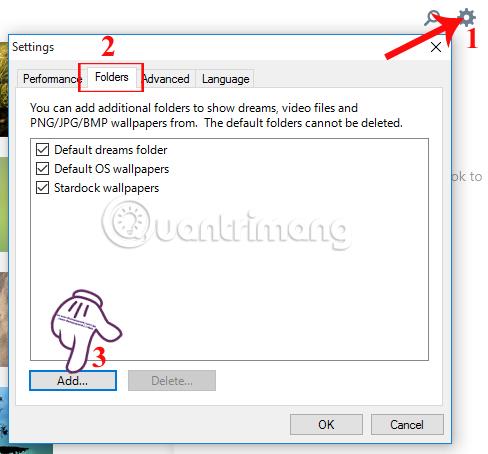
Veldu síðan möppuna sem inniheldur myndbandið sem þú vilt búa til sem veggfóður fyrir skrifborð og smelltu á OK til að vista. Athugið notendur, DeskScapes 8 leyfir aðeins notkun á myndböndum á wmv sniði .
Ef myndbandið er ekki á wmv sniði getum við notað netþjónustur til að breyta myndbandssniði í wmv eins og Zamzar , Format Factory ,...

Tilkynning birtist, við skulum smella á Já .
Skref 8:
Þegar þú smellir á myndbandið sem valið Windows 10 veggfóður, á ysta viðmótinu eru upplýsingar um myndbandið. Smelltu á Effects hnappinn ef þú vilt bæta áhrifum við myndbandið.
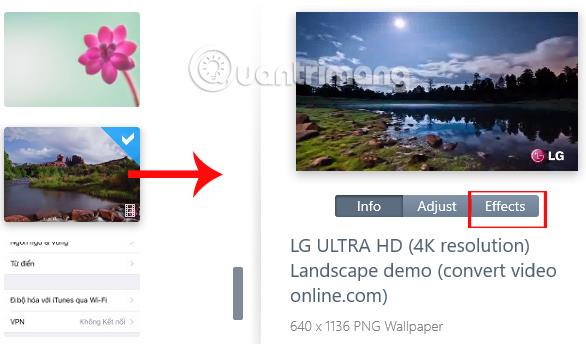
Það eru töluvert af myndbandsbrellum sem notendur geta notað. Það fer eftir innihaldi og myndum myndbandsins, þú velur viðeigandi áhrif.
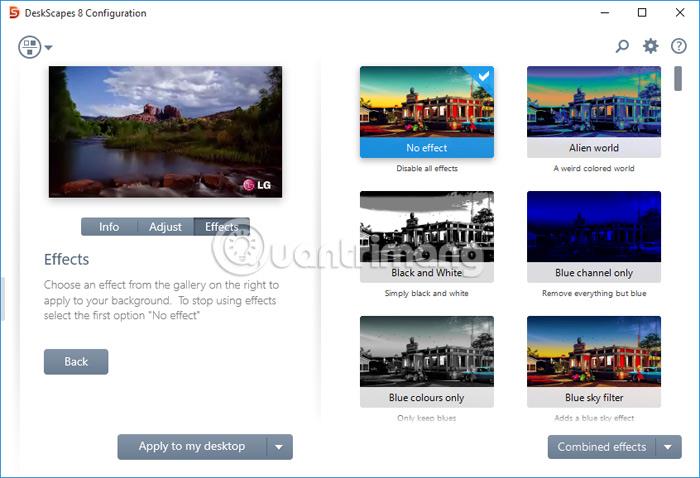
Skref 9:
Næst skaltu smella á Apply to my desktop hnappinn og halda síðan áfram að velja Apply to my desktop . Ef tölvan er með marga skjái, veldu bara skjáinn sem þú vilt nota myndbandið sem veggfóður.
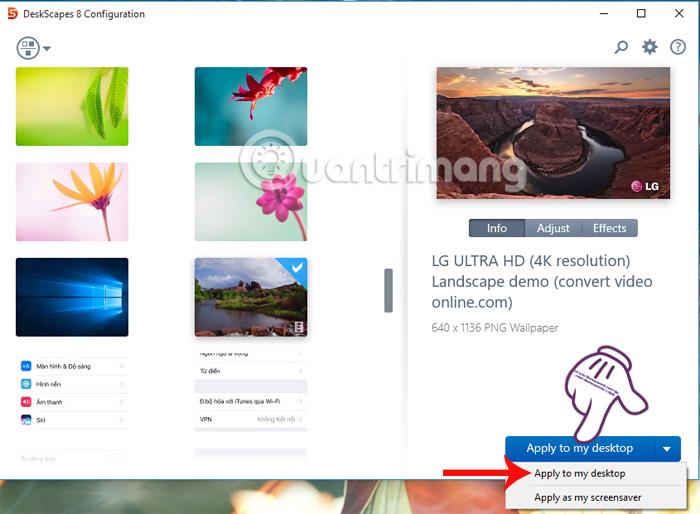
Tilkynning birtist á glugganum í DeskScapes 8 , við smellum á Já . Þannig að Windows 10 tölvu veggfóðurið þitt hefur verið breytt í myndband með hljóði.
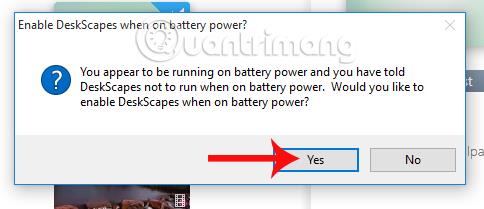
Skref 10:
Ef við viljum ekki nota þetta hreyfanlega myndbandsveggfóður getum við hægrismellt á tölvuskjáinn og síðan valið Pause/Resume DeskScapes .
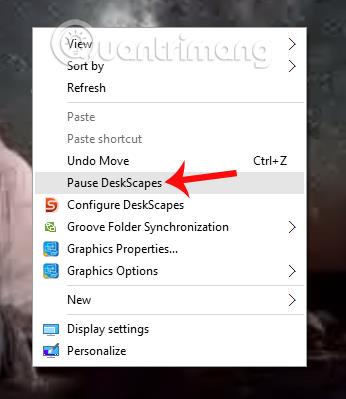
Með aðeins ofangreindum tveimur verkfærum geta notendur valið hvaða myndband sem er sem veggfóður fyrir tölvuna sína, með hreyfingum ásamt hljóði. Hins vegar ættu lesendur að hafa í huga að notkun myndbands sem Windows veggfóður mun eyða miklu meiri rafhlöðu og vinnsluminni, svo það er best að velja stutt myndband.
Óska þér velgengni!
Kiosk Mode á Windows 10 er stilling til að nota aðeins 1 forrit eða aðgang að 1 vefsíðu með gestanotendum.
Þessi handbók mun sýna þér hvernig á að breyta eða endurheimta sjálfgefna staðsetningu myndavélarrúllu möppunnar í Windows 10.
Breyting á hýsingarskránni getur valdið því að þú getir ekki fengið aðgang að internetinu ef skránni er ekki breytt á réttan hátt. Eftirfarandi grein mun leiða þig til að breyta hýsingarskránni í Windows 10.
Með því að minnka stærð og getu mynda verður auðveldara fyrir þig að deila þeim eða senda þeim til hvers sem er. Sérstaklega á Windows 10 geturðu breytt stærð mynda í hópum með nokkrum einföldum skrefum.
Ef þú þarft ekki að sýna nýlega heimsótta hluti og staði af öryggis- eða persónuverndarástæðum geturðu auðveldlega slökkt á því.
Microsoft hefur nýlega gefið út Windows 10 afmælisuppfærslu með mörgum endurbótum og nýjum eiginleikum. Í þessari nýju uppfærslu muntu sjá miklar breytingar. Frá Windows Ink pennastuðningi til Microsoft Edge vafraviðbótarstuðnings, Start Menu og Cortana hafa einnig verið bætt verulega.
Einn staður til að stjórna mörgum aðgerðum beint á kerfisbakkanum.
Í Windows 10 geturðu hlaðið niður og sett upp hópstefnusniðmát til að stjórna Microsoft Edge stillingum og þessi handbók mun sýna þér ferlið.
Dark Mode er dökkt bakgrunnsviðmót á Windows 10, sem hjálpar tölvunni að spara rafhlöðu og draga úr áhrifum á augu notandans.
Verkefnastikan hefur takmarkað pláss og ef þú vinnur reglulega með mörg forrit gætirðu fljótt orðið uppiskroppa með pláss til að festa fleiri af uppáhaldsforritunum þínum.









