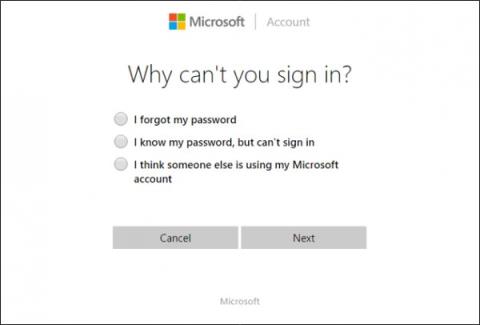Eins og alltaf sest þú niður til að slá inn lykilorðið þitt til að skrá þig inn á tölvuna þína og skyndilega áttarðu þig á því að þú hefur gleymt lykilorðinu þínu. Þú reynir að sameina alls kyns mismunandi bókstafi og tölustafi til að velja viðeigandi lykilorð en nei, það virkar samt ekki. Hvað á að gera núna?
Sem betur fer er ferlið við að endurheimta lykilorðið þitt í Windows 10 svipað og í Windows 8 og hærri útgáfum, þó að það krefjist nokkurra brellna. Hér er hvernig þú getur endurheimt Microsoft Live 10 innskráninguna þína sem og innskráningarupplýsingar annarra notenda sem eru skráðir á þá tölvu.
Notaðu Microsoft Live reikninginn til að endurheimta lykilorð
Fyrsta lausnin er að nota staðlaða endurheimtareiginleika lykilorðs sem er fáanlegur á vefsíðu Microsoft . Það verða þrír valkostir á síðunni og í þessu tilviki ættir þú að velja Ég gleymdi lykilorðinu mínu ef þú ert að reyna að endurheimta einhvern reikning sem tengist auðkenni á netinu.

Næsta skref, þú munt fá hið kunnuglega bataferli sem flest stór fyrirtæki munu nota þegar þú staðfestir að þú sért raunverulega eigandi þess reiknings. Ef þú skráir netfangið þitt eða farsímanúmerið þitt á reikningnum þínum geturðu fengið aðgangskóðann án vandræða.


Búðu til nýjan notanda til að vista reikningsskrár
Í öðru lagi geturðu fengið aðgang að tölvunni þinni aftur (á hringtorg).
Fyrst skaltu virkja Windows 10 uppsetninguna þína til að ræsa í stillingum með því að breyta ræsingarröðinni í BIOS til að nota geisladiskinn eða ISO sem annan ræsidisk.
Þegar uppsetningin hefst skaltu ýta á takkasamsetninguna Shift + F10 .

Það er skipanakvaðning hér, við munum nota þetta til að skipta um Utility Manager - Utility Manager á innskráningarskjánum fyrir cmd.exe skipunina með eftirfarandi skipun:
færa d:\windows\system32\utilman.exe d:\windows\system32\utilman.exe.bak
afritaðu d:\windows\system32\cmd.exe d:\windows\system32\utilman.exe

Þegar því er lokið skaltu nota wpeutil endurræsa skipunina til að endurræsa tölvuna.
Áður en þú velur Utility Manager verður þú að fara í gegnum innskráningarskjáinn. Ef engar villur koma upp muntu sjá cmd.exe ræsingu eins og sýnt er hér að neðan.

Haltu áfram að nota kvaðninguna til að búa til nýjan admin notanda frá innskráningarskjánum. Sláðu inn eftirfarandi skipun og skiptu henni út fyrir nafnið sem þú vilt gefa nýja reikningnum.
netnotandi /add
net stjórnendur staðbundinna hópa /add

Lágmarkaðu gluggann, endurræstu, þú munt sjá nýja notandanafnið á innskráningarskjánum.

Smelltu hér og opnaðu skjáinn. Hægrismelltu á Start valmyndina á skjáborðinu og veldu Computer Management .

Farðu í hlutann Staðbundnir notendur og hópar , hægrismelltu á reikninginn sem gleymdi lykilorðinu í upphafi. Veldu Setja lykilorð , veldu viðeigandi stillingar til að fá aðgang að læsta reikningnum aftur.


Athugið, þessi lausn er aðeins notuð til að endurheimta algjörlega reikninga sem tilgreindir eru til að skrá sig aftur inn á þá vél. Ef þú vilt endurheimta lykilorð Microsoft Live reikningsins þíns verður þú að sækja lykilorðið þitt á netinu eins og nefnt er hér að ofan.


Ef endurheimtarþjónustan á netinu virkar ekki geturðu samt fengið aðgang að mikilvægum skrám eða læstum möppum á reikningnum þínum með því að fara í C:\Users og smella á viðkomandi möppu.


Þegar allt ofangreint mistekst: Hringdu í Microsoft
Ef sjálfvirkt ferli endurheimt lykilorðs á vefsíðu Microsoft er ekki mögulegt gætirðu íhugað að hringja í fulltrúa Microsoft.

Þegar þú hringir í TechNet þjónustuverið verðurðu beðinn um að svara öryggisspurningunum sem þú fylltir út þegar þú stofnaðir reikninginn þinn. Ef þú getur ekki svarað mun fulltrúinn fara með þig í annan hluta, sem mun nota margvíslegar sannprófunaraðferðir, allt frá því að biðja um upplýsingar um notandareikning til að skrá öll nöfn sem geymd eru á tengiliðalistanum.
Ef þú svarar tveimur af þessum staðfestingum mun fulltrúinn senda þér tímabundinn opnunarkóða sem þú getur síðan notað til að skrá þig aftur inn á Live reikninginn þinn.
Fyrirbyggjandi skref
Auðvitað eru öll þessi skref aðeins nauðsynleg ef þú hefur ekki þegar notað hinar ýmsu leiðir til að búa til endurstillingardisk fyrir lykilorð, annaðhvort úr sjálfgefna Windows forritinu eða í gegnum stuðningstól á uppsettu Ubuntu. á geisladisk og USB.
Í öðru lagi gætirðu íhugað að nýta þér nýja Windows PIN eiginleikann. Þessi eiginleiki gerir þér kleift að hengja PIN-númer við reikninginn þinn í stað lykilorðs. Þú munt sjá möguleikann á að bæta við PIN-númeri í stillingunum fyrst í Reikningarhlutanum í Windows 10 uppsetningarmöppunni.

Þannig geta aðeins nokkrar einfaldar ásláttur sem auðvelt er að muna, í stað samsetningar bókstafa og tölustafa, auðveldlega fylgst með tugum mismunandi innskráninga á hverju tæki.