Hvernig á að loka fyrir tegundir auglýsinga á Windows 10
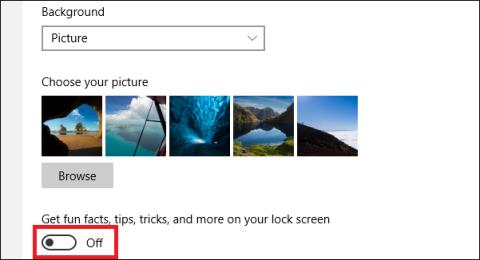
Windows 10 kemur oft með auglýsingar um leið og notandinn ræsir tölvuna, kannski á lásskjánum eða beint í Start valmyndinni.
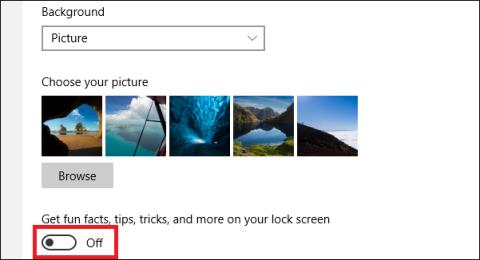
Ef þú ert að nota Windows 10 finnur þú stundum fyrir pirringi á auglýsingunum sem birtast um leið og notandinn ræsir tölvuna. Jafnvel með greiddu útgáfunni getur Windows 10 samt ónáðað notendur með þessum auglýsingum. Þær geta birst beint á lásskjánum vegna samþættingar í sérstillingum, eða einhverjum uppástungum um uppsetningu forrits í Start valmyndinni,...
Hins vegar getum við komið í veg fyrir þá gremju frá auglýsingum á Windows 10 með því að stilla strax nokkrar stillingar á tölvunni.
1. Slökktu á auglýsingum á læsaskjá Windows 10:
Það verður ekki skemmtilegt þegar þú vilt skrá þig inn til að nota tölvuna þína og röð auglýsinga birtist. Þessar auglýsingar virka á Windows Spotlight sem er innbyggt í sérstillingar. Þess vegna, til að slökkva á öllum auglýsingum á lásskjánum á Windows 10, munum við breyta sérstillingarhlutanum í Stillingar.
Við fáum aðgang að slóðinni Stillingar > Sérstillingar > Læsaskjár . Renndu svo láréttu stikunni til vinstri til að skipta aftur yfir í slökkt í hlutanum Fáðu skemmtilegar staðreyndir, ábendingar, brellur og fleira á lásskjánum þínum .
Lesendur geta vísað í ítarlegri upplýsingar í greininni Leiðbeiningar til að slökkva á auglýsingum á Windows 10 læsaskjánum .
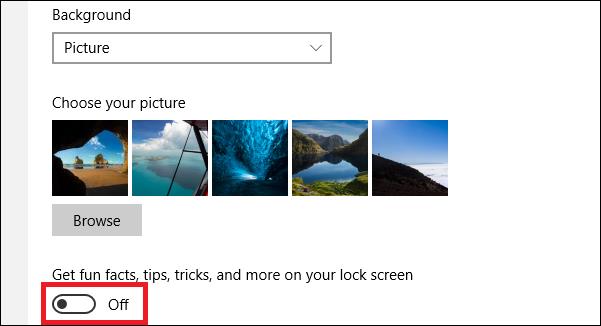
2. Slökktu á auglýsingum í Start valmyndinni:
Þegar farið er í Start á Windows 10 munu notendur sjá fjölda tillagna um uppsetningu forrita á tölvunni. Og þegar notandinn smellir óvart á það verður forritinu hlaðið niður og sett upp á tækinu. Þessar uppsetningartillögur eru mismunandi eftir feril hvers og eins um að leita að forritum í Windows Store.
Til að slökkva á þessum tillögum skaltu fylgja Stillingar > Sérstillingar > Byrja og slökkva svo á valkostinum til að sýna stundum tillögur í Start .
Lesendur geta vísað til annarra leiða til að slökkva á uppástungum um niðurhal forrita á Windows 10 Start Menu í greininni Hvernig á að slökkva á uppástungum um niðurhal forrita á Windows 10 Start Menu? .
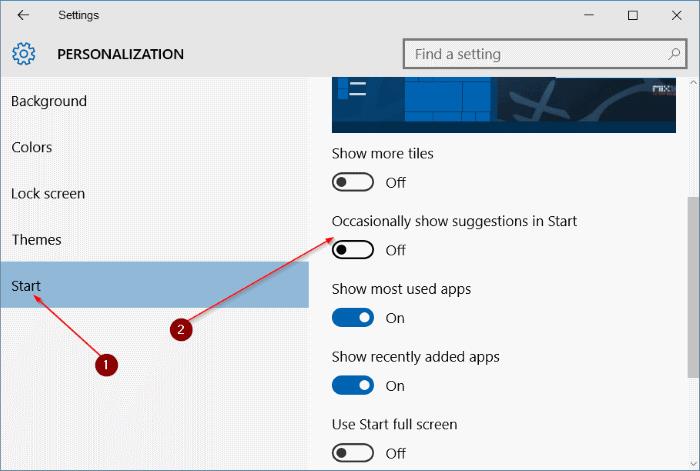
3. Auglýsingar til að setja upp Office eða Skype:
Þessi tegund auglýsinga mun birtast í litlum sprettiglugga í hægra horninu á skjánum. Venjulega mun það stinga notendum upp á að kaupa Office vörur eða setja upp Skype. Hins vegar, jafnvel þó að Skype sé uppsett á tölvunni, þá birtist þessi auglýsing enn „óaftur“.
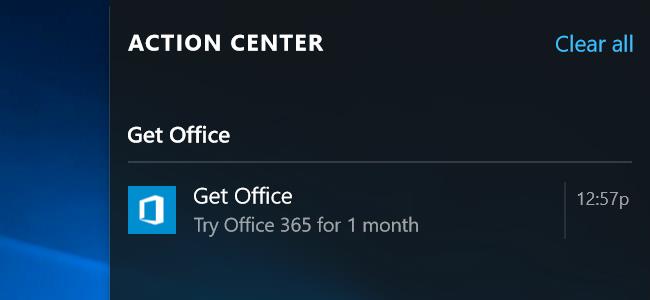
Til að slökkva á þessari Get Office auglýsingu á Windows 10 förum við í Stillingar > Kerfi > Tilkynningar og aðgerðir > Sýna tilkynningar frá þessum forritum , síðan á listanum hér að neðan finnurðu Get Office appið og slökktu á því.
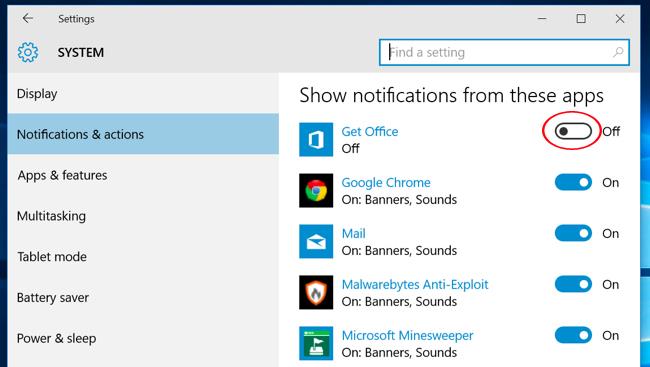
4. Sérsniðnar auglýsingar á Windows 10 og vafra:
Þetta er eiginleiki sem er sjálfgefið stilltur á Windows 10. Notendur munu fá auðkenni og Microsoft mun nota það auðkenni til að vista leitarferil forrita og geta jafnvel greint leitarvenjur.apps í Windows Store. Þetta mun valda því að friðhelgi notenda verður brotið.
Til að slökkva á þessum eiginleika skaltu fyrst fara í Stillingar > Persónuvernd > Almennt > slökkva á valkostinum Leyfðu forritum að nota auglýsingaauðkennið mitt til að fá upplifun í gegnum forrit (slökkva á þessu mun endurstilla auðkennið þitt) .
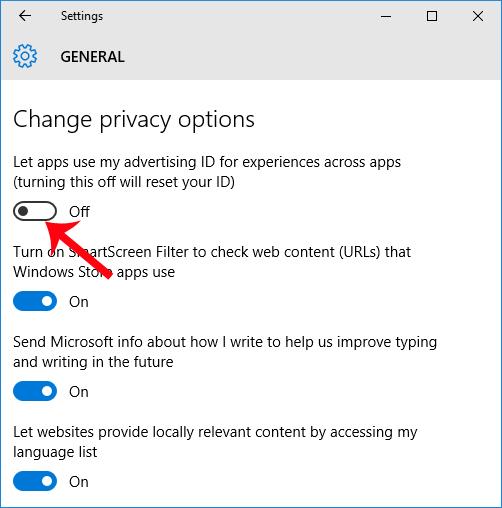
Ef þú vilt slökkva á þessum eiginleika í vafranum þínum geta notendur fengið aðgang að hlekknum hér að neðan.
Slökktu síðan á valkostinum fyrir sérsniðnar auglýsingar í þessum vafra eins og sýnt er hér að neðan.
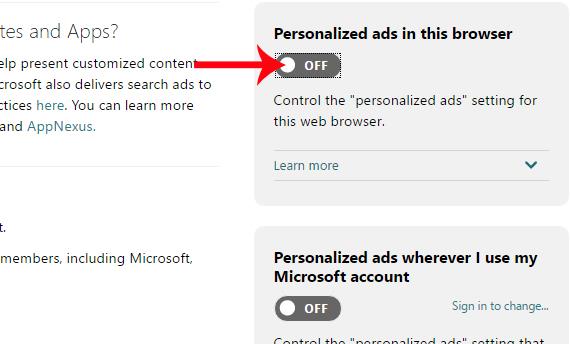
Hér að ofan er hvernig á að slökkva á sumum tegundum auglýsinga sem birtast á Windows 10. Þegar þær eru óvirkar verða notendur ekki lengur fyrir áhrifum af notkun tölvunnar og sérstaklega persónuverndarvandamálum okkar.
Sjá eftirfarandi greinar fyrir frekari upplýsingar:
Kiosk Mode á Windows 10 er stilling til að nota aðeins 1 forrit eða aðgang að 1 vefsíðu með gestanotendum.
Þessi handbók mun sýna þér hvernig á að breyta eða endurheimta sjálfgefna staðsetningu myndavélarrúllu möppunnar í Windows 10.
Breyting á hýsingarskránni getur valdið því að þú getir ekki fengið aðgang að internetinu ef skránni er ekki breytt á réttan hátt. Eftirfarandi grein mun leiða þig til að breyta hýsingarskránni í Windows 10.
Með því að minnka stærð og getu mynda verður auðveldara fyrir þig að deila þeim eða senda þeim til hvers sem er. Sérstaklega á Windows 10 geturðu breytt stærð mynda í hópum með nokkrum einföldum skrefum.
Ef þú þarft ekki að sýna nýlega heimsótta hluti og staði af öryggis- eða persónuverndarástæðum geturðu auðveldlega slökkt á því.
Microsoft hefur nýlega gefið út Windows 10 afmælisuppfærslu með mörgum endurbótum og nýjum eiginleikum. Í þessari nýju uppfærslu muntu sjá miklar breytingar. Frá Windows Ink pennastuðningi til Microsoft Edge vafraviðbótarstuðnings, Start Menu og Cortana hafa einnig verið bætt verulega.
Einn staður til að stjórna mörgum aðgerðum beint á kerfisbakkanum.
Í Windows 10 geturðu hlaðið niður og sett upp hópstefnusniðmát til að stjórna Microsoft Edge stillingum og þessi handbók mun sýna þér ferlið.
Dark Mode er dökkt bakgrunnsviðmót á Windows 10, sem hjálpar tölvunni að spara rafhlöðu og draga úr áhrifum á augu notandans.
Verkefnastikan hefur takmarkað pláss og ef þú vinnur reglulega með mörg forrit gætirðu fljótt orðið uppiskroppa með pláss til að festa fleiri af uppáhaldsforritunum þínum.









