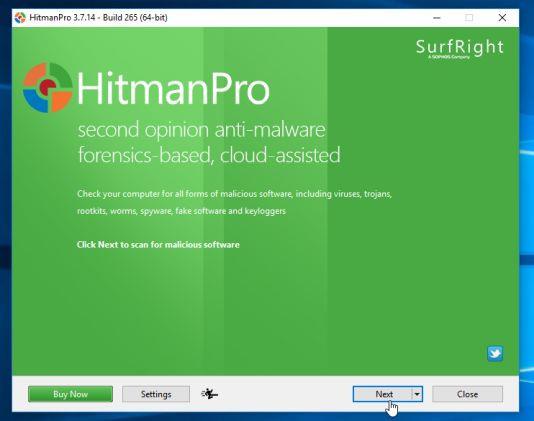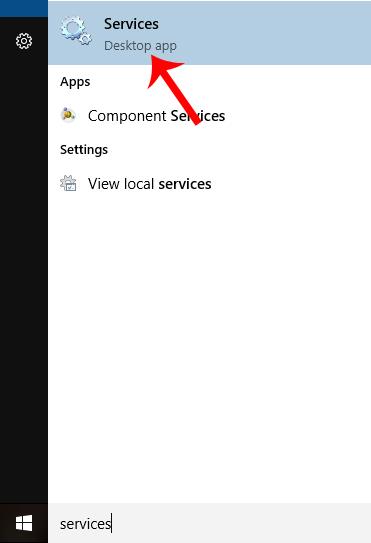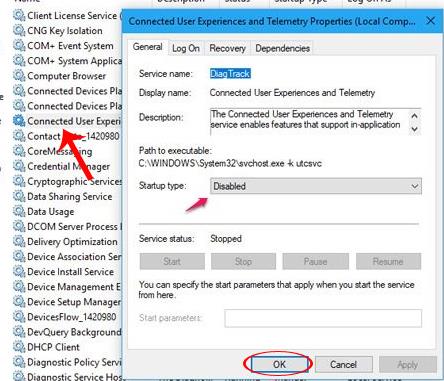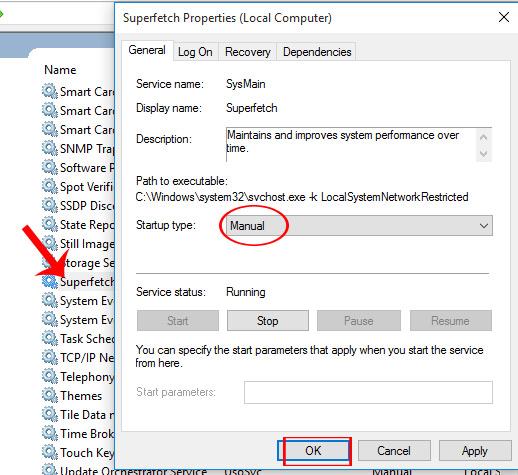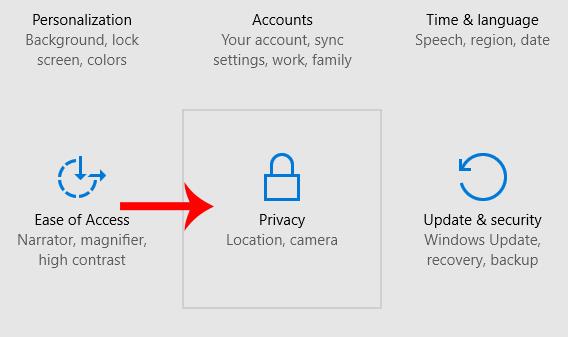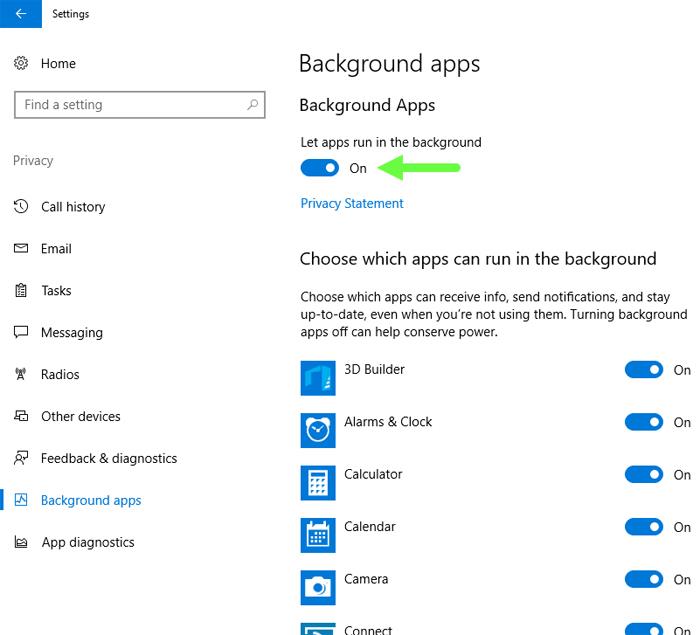Áður en þeir hlaða niður og setja upp opinberu Windows 10 Creator Updates gefnar út frá Microsoft geta notendur uppfært þessa útgáfu með því að nota Windows 10 Update Assistant stuðningstólið, sem við höfum leiðbeint þér í gegnum í greininni. skrifaði Hvernig á að hlaða niður og uppfæra Windows 10 Creators Update . Hins vegar, í Windows 10 Creator Updates útgáfu 1703, tilkynntu margir notendur um villu á fullum diski. Með tölvum með litla stillingu, þegar uppfærsla er í Windows 10 Creator Updates, mun það keyra hægt og ganga hægt, sem hefur áhrif á notkunarferlið. Þessi villa er vegna þess að Win er sjálfgefið að ræsa mörg forrit um leið og kveikt er á tölvunni, HDD getur ekki lesið hana í tíma, sem leiðir til 100% villu. Ef þú hefur ekki efni á að skipta yfir í SSD geturðu vísað í greinina um hvernig á að laga fulla diskvillu á Windows 10 Creator Updates útgáfa 1703.
Aðferð 1: Slökktu á tengdum notendaupplifunum og fjarmælingum og Superfetch þjónustu
Skref 1:
Í leitarstikunni slá notendur inn leitarorðaþjónustuna og smella síðan á leitarniðurstöðurnar.
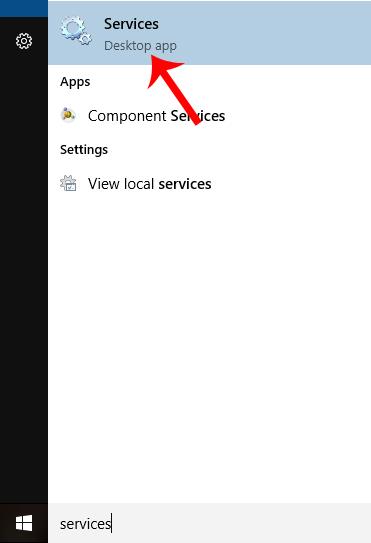
Skref 2:
Í næsta viðmóti, finndu og smelltu á Tengt notendaupplifun og fjarmælingaþjónustu . Nýtt gluggaviðmót birtist, hér, smelltu á Almennt flipann og skoðaðu hlutann Startup type og skiptu yfir í Disabled . Smelltu á OK til að vista breytingarnar.
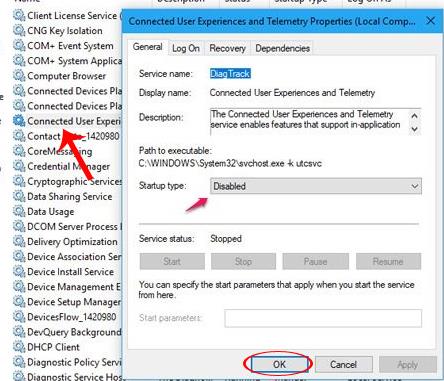
Skref 3:
Næst finnum við Superfetch þjónustuna . Þegar þú smellir á þá þjónustu og nýr svargluggi birtist, á Almennt flipanum , flettu niður undir hlutanum Startup type og við munum skipta yfir í handvirka stillingu . Smelltu einnig á OK til að vista breytingarnar.
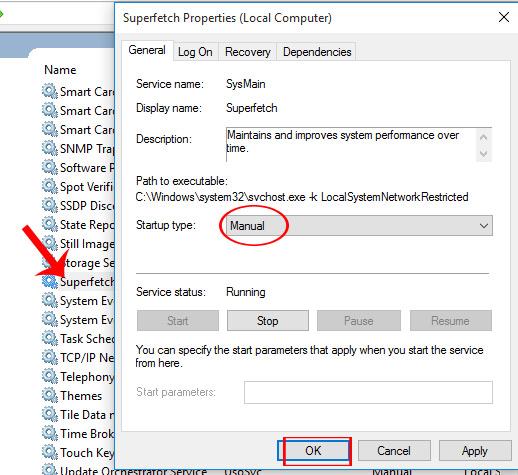
Skref 4:
Að lokum ýtir notandinn á takkasamsetninguna Ctrl + Shift + Esc til að opna Task Manager og sér að villuboðin á fullum diski birtast ekki.

Aðferð 2: Slökktu á forritum sem keyra í bakgrunni á Windows 10 Creator Updates útgáfu 1703
Skref 1:
Ýttu fyrst á Windows + I lyklasamsetningu tækisins til að opna Stillingar og veldu síðan Privacy .
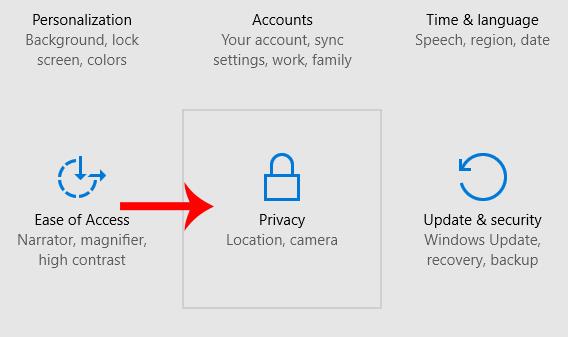
Skref 2:
Í næsta viðmóti í valmyndarlistanum vinstra megin við viðmótið, smelltu á Bakgrunnsforrit . Þegar þú horfir hægra megin við viðmótið, í Láttu forrit keyra í bakgrunnshlutanum skaltu kveikja á Kveikja hnappinum hér að neðan.
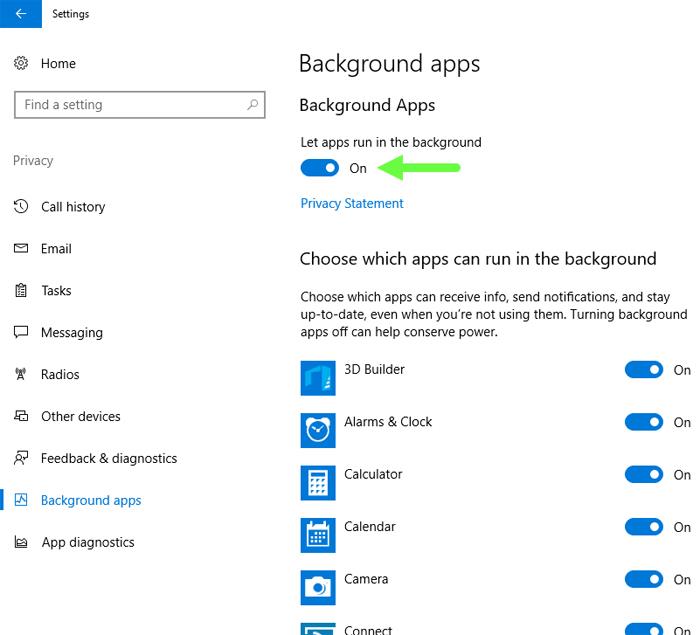
Hér að ofan eru 2 leiðir til að laga alla diskvilluna þegar þú setur upp og uppfærir Windows 10 Creator Updates. Það geta ekki allir gert það með því að uppfæra tölvuna sína í SSD, svo reyndu ofangreinda aðferð til að laga alla diskvilluna.
Sjá eftirfarandi greinar fyrir frekari upplýsingar:
- 7 leiðir og sérstillingar í greininni munu hjálpa þér Windows 10 "eins hratt og vindurinn"