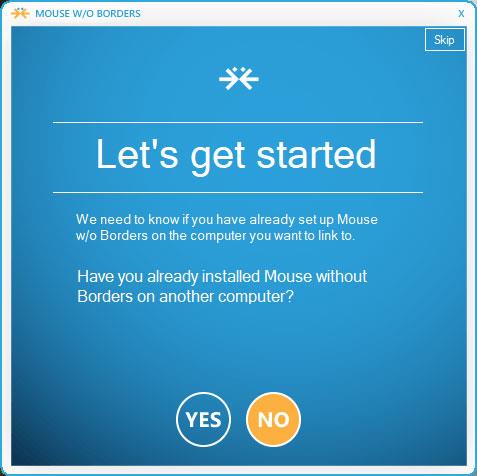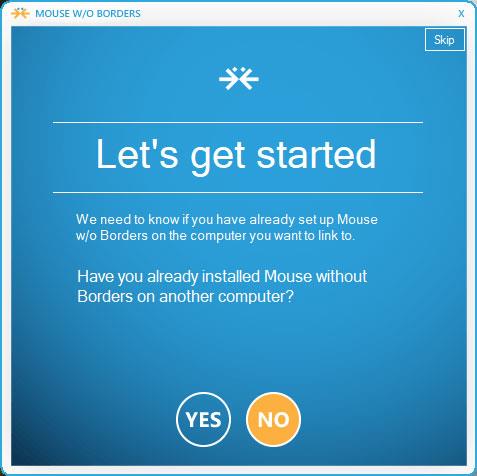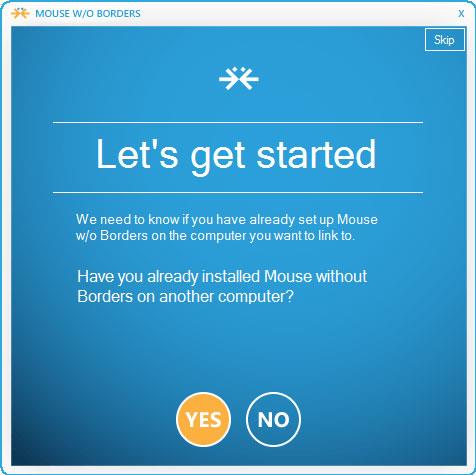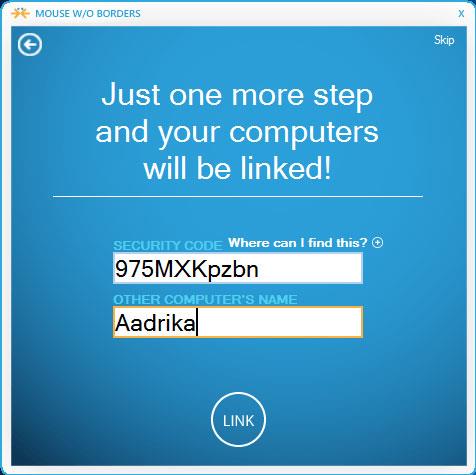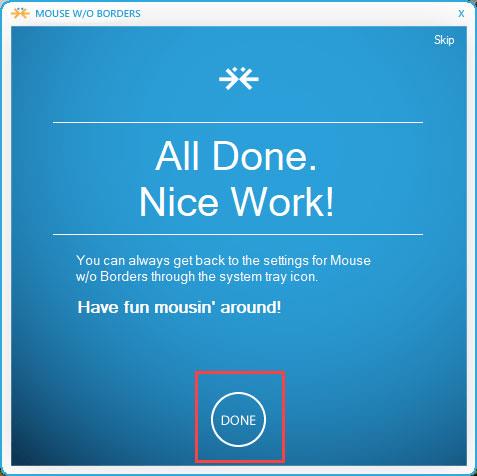Það er ekki óalgengt að vinna með fleiri en eina tölvu á sama tíma. Til dæmis geturðu notað fartölvuna þína til að spjalla og borðtölvu til að spila leiki. Síðan getur skipt á milli tveggja véla til að fá aðgang að og stjórnað hvorri fyrir sig orðið leiðinlegt og erfiður. Þökk sé opinberum hugbúnaði Microsoft Garage sem heitir Mouse without Borders , geta notendur deilt lyklaborðinu og músinni á milli tveggja Windows 10 tölva svo þeir þurfi ekki að fara á milli þeirra.
Skref 1: Eftir uppsetningu, finndu hugbúnaðinn í Start Menu, opnaðu hann og veldu Nei. Hugbúnaðurinn gefur þér öryggiskóða.
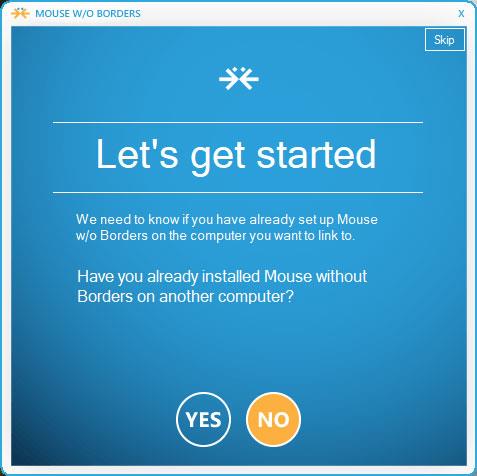
Skref 2: Haltu áfram að setja upp þennan hugbúnað á hinni tölvunni og veldu Já og sláðu inn núverandi öryggiskóða.
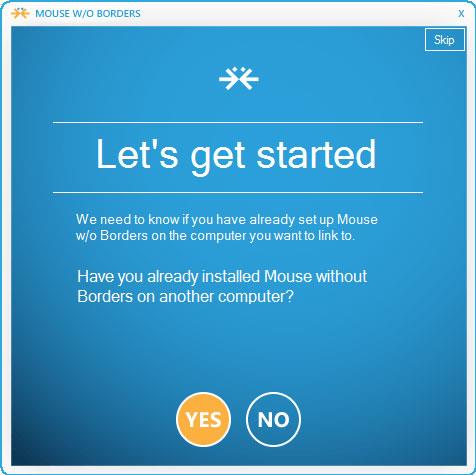
Skref 3: Smelltu á Link til að byrja að tengja tvær tölvur. Ef tengingin tekst mun hugbúnaðurinn birta tilkynningu á skjám beggja tölva.
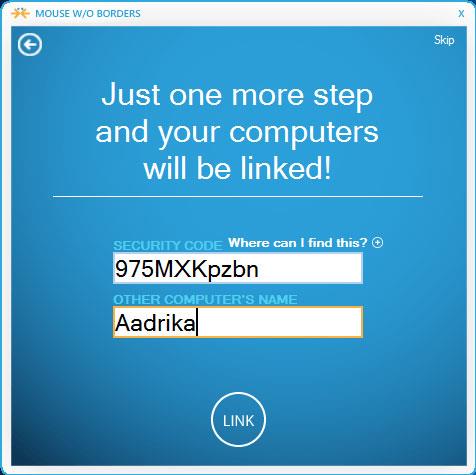
Skref 4: Smelltu á Next á báðum skjám til að halda áfram, veldu síðan Lokið til að ljúka uppsetningarferlinu.

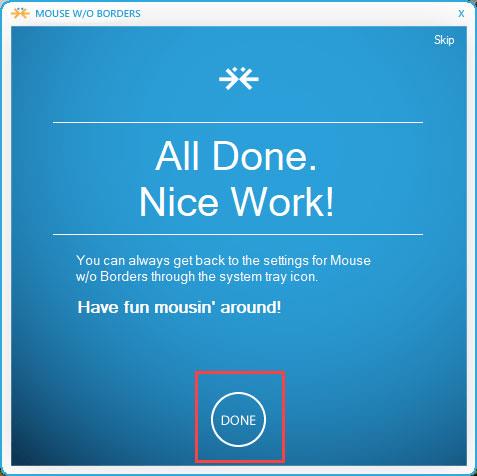
Héðan í frá geturðu notað músina og lyklaborðið á einni tölvu til að stjórna báðum tölvum. Þökk sé því verður auðveldara að deila skrám og möppum. Dragðu bara músina í hægra hornið á skjánum og þú munt sjá skjá seinni tölvunnar.
Í stillingahlutanum gerir hugbúnaðurinn notendum kleift að setja upp aðra tölvuna til vinstri í stað sjálfgefna stillingarinnar til hægri. Þú þarft bara að draga og sleppa til að breyta staðsetningunni. Ef vélarnar tvær eru staðsettar í tveimur mismunandi herbergjum, veldu Tvær raðir til að breyta staðsetningu vélarinnar miðað við líkamlega staðsetningu.

Það er mjög einfalt að deila lyklaborðinu og músinni með Mouse without Borders hugbúnaðinum , engin þörf fyrir notendur að setja upp neitt annað. Ef þú vilt geturðu farið í Aðrir valkostir til að sérsníða háþróaðar stillingar eins og að læsa tækinu á sama tíma, taka skjámyndir... Eins og er er hugbúnaðurinn aðeins með Windows útgáfu.
Til að deila mús og lyklaborði á milli tveggja tölva sem keyra annað Windows stýrikerfi eða Mac geturðu séð greinina: Deila lyklaborði og mús fyrir margar tölvur
Gangi þér vel!