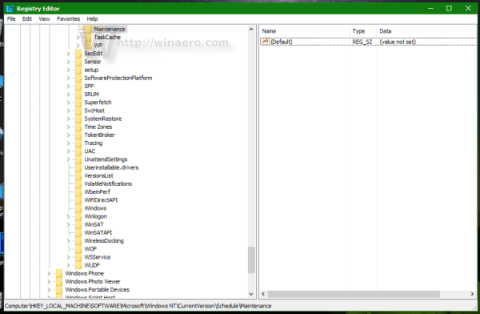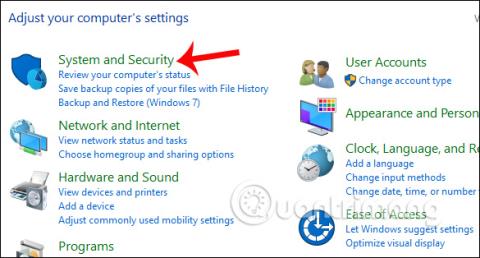Windows 8 og Windows 10 kerfi eru með sjálfvirkt viðhald, villuskönnun, afbrot, kerfisgreiningu, hugbúnaðaruppfærslur o.s.frv. Þessi stilling mun einnig virka jafnvel þegar tölvan hefur verið sett í svefn. Og sjálfvirka viðhaldsáætlunin mun fara fram klukkan 02:00 alla daga.
Hins vegar gæti verið vandamál sem kemur í veg fyrir að Windows framkvæmi sjálfkrafa kerfisviðhald, eða ef við viljum breyta viðhaldsbilinu getum við stillt sjálfvirka viðhaldsaðgerðina á tölvunni. . Aðgerðir til að skipuleggja sjálfvirkt viðhald Windows 10 kerfisins er að finna í greininni hér að neðan.
1. Skipuleggðu sjálfvirkt viðhald Windows 10:
Skref 1:
Í viðmóti stjórnborðsins á tölvunni smellum við á Kerfi og öryggi .

Skref 2:
Næst skaltu smella á valkostinn Öryggi og viðhald .

Skref 3:
Í nýja viðmótinu, smelltu á Viðhald til að stækka listann yfir valkosti.

Skref 4:
Hér muntu sjá hlutann Sjálfvirkt viðhald til að framkvæma sjálfvirkt kerfisviðhald. Hér að neðan eru 2 valkostir þar á meðal Byrja viðhald til að framkvæma viðhald á tölvukerfinu strax. Ef notandinn vill endurstilla viðhaldið, smelltu á Breyta viðhaldsstillingum .

Sjálfgefið er að þessi eiginleiki skipuleggur sjálfvirkt Windows 10 kerfisviðhald klukkan 2 á hverjum degi. Notendur geta breytt sjálfvirkri kerfisviðhaldsstillingu gangsetningaráætlun. Í hlutanum Keyra viðhaldsverkefni daglega í hlutanum skaltu velja tímabilið sem þú vilt stilla. Smelltu síðan á OK til að kerfið vistað breytingarnar og taki gildi.
Mundu að haka við Leyfa áætlað viðhald til að vekja tölvuna mína á tilsettum tíma hér að neðan.

2. Bætt við möguleika til að athuga og setja upp uppfærslur meðan á viðhaldi stendur:
Meðan á viðhaldi kerfisins stendur verða sjálfgefnar engar aðrar sérstillingar teknar með. Hins vegar, ef við viljum, getum við bætt við aðgerðum til að athuga og setja upp uppfærslur, án þess að hafa áhrif á spennutíma tölvu notandans.
Skref 1:
Sláðu inn leitarorðið Group í leitarstikuna á Windows og smelltu síðan á Breyta hópstefnuniðurstöðu eins og sýnt er hér að neðan.

Skref 2:
Í viðmóti Local Group Policy Editor fáum við aðgang að hlekknum hér að neðan.
Tölvustillingar\Administrative Templates\Windows Components\Windows Update

Horfðu á innihaldið til hægri, smelltu á Stilla sjálfvirkar uppfærslur valkostinn .

Skref 3:
Valmyndin Stilla sjálfvirkar uppfærslur birtist. Hér velurðu Virkt til að virkja. Haltu áfram að smella á 4 - Sjálfvirk niðurhal og tímasettu uppsetninguna á listanum á Stilla sjálfvirka uppfærslu á efni.
Smelltu að lokum á Nota > Í lagi til að vista þessa breytingu.

Þannig að þú getur breytt áætluðum tíma fyrir sjálfvirkt viðhald kerfisins í gegnum sjálfvirka viðhaldsaðgerðina. Að auki getum við bætt við að athuga og setja upp uppfærslur á viðhaldsverkefnum kerfisins, sem mun ekki hafa áhrif á vinnutíma í tölvunni.
Óska þér velgengni!