Hvernig á að þvinga eyðingu skráa í Windows 10
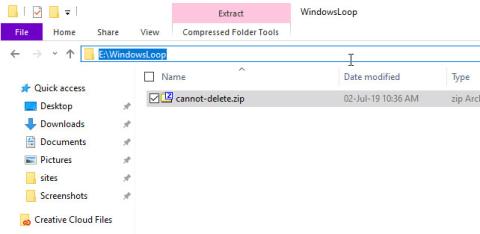
Ef Windows kemur í veg fyrir að þú eyðir skrá geturðu notað eina skipun til að þvinga eyðingu skráarinnar úr cmd. Hér er hvernig þú gerir það.
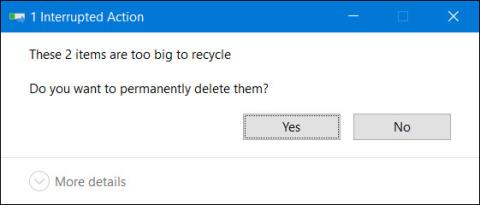
Þegar reynt er að eyða skrá með því að hægrismella og velja Eyða eða nota Delete takkann á lyklaborðinu mun Windows 10 setja skrána í ruslið.
Hins vegar, stundum þegar þú vilt eyða stórum skrám eða möppum, færðu skilaboðin „ Það eru hlutir of stórir til að endurvinna. Viltu eyða þeim varanlega? “ með svarinu Já eða Nei.
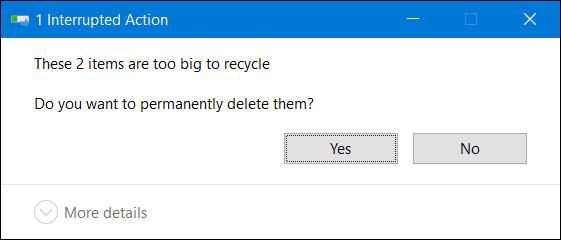
Taktu eftir að skráin eða mappan er of stór og ekki er hægt að eyða henni
Þessi skilaboð birtast aðeins þegar þú reynir að setja skrá eða möppu í ruslið sem er stærri en ruslið getur geymt, eða það er ekki nóg pláss í ruslinu.
Ef þú lendir í þessari villu skaltu nota 2 lausnirnar hér að neðan til að laga hana.
Aðferð 1: Eyddu óþarfa skrám í ruslið
Ástæðan er sem sagt sú að það er ekki nóg pláss í ruslinu og skráin sem þú vilt eyða er stærri að stærð. Einfalda lausnin er að opna bara ruslið og eyða skrám sem eru ekki lengur nauðsynlegar til að losa um minni. Mundu að þegar það hefur verið eytt úr ruslinu verður erfitt að endurheimta það. Svo veldu vandlega.
Eyða óþarfa skrám í ruslið
Aðferð 2: Auka geymslupláss fyrir ruslafötuna
Skref 1: Hægrismelltu á ruslafötutáknið á skjáborðinu og veldu Properties.
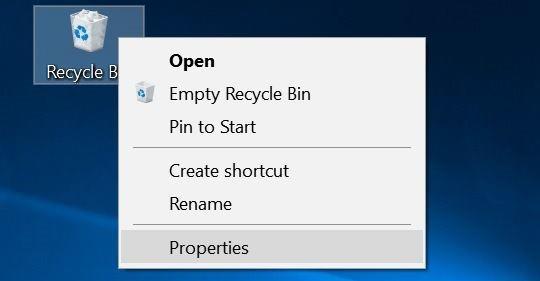
Opnaðu gluggann Eiginleikar ruslafötunnar
Skref 2. Í Recycle Bin Properties valmyndinni skaltu velja drifið sem inniheldur skrána sem þú vilt eyða og fá ofangreinda villu. Í Stillingar fyrir valda staðsetningu skaltu velja stærra afkastagetustig.
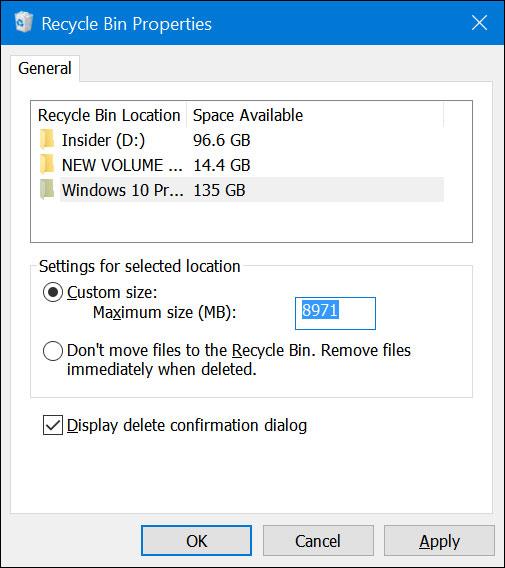
Auka afkastagetu ruslatunna á nauðsynlegum stöðum
Skref 3: Smelltu á Apply til að ljúka.
Ef Windows kemur í veg fyrir að þú eyðir skrá geturðu notað eina skipun til að þvinga eyðingu skráarinnar úr cmd. Hér er hvernig þú gerir það.
Leiðbeiningar til að laga villuna um að ekki sé hægt að eyða skrám með skilaboðunum „Þessir hlutir eru of stórir til að endurvinna“ á Windows 10.
Kiosk Mode á Windows 10 er stilling til að nota aðeins 1 forrit eða aðgang að 1 vefsíðu með gestanotendum.
Þessi handbók mun sýna þér hvernig á að breyta eða endurheimta sjálfgefna staðsetningu myndavélarrúllu möppunnar í Windows 10.
Breyting á hýsingarskránni getur valdið því að þú getir ekki fengið aðgang að internetinu ef skránni er ekki breytt á réttan hátt. Eftirfarandi grein mun leiða þig til að breyta hýsingarskránni í Windows 10.
Með því að minnka stærð og getu mynda verður auðveldara fyrir þig að deila þeim eða senda þeim til hvers sem er. Sérstaklega á Windows 10 geturðu breytt stærð mynda í hópum með nokkrum einföldum skrefum.
Ef þú þarft ekki að sýna nýlega heimsótta hluti og staði af öryggis- eða persónuverndarástæðum geturðu auðveldlega slökkt á því.
Microsoft hefur nýlega gefið út Windows 10 afmælisuppfærslu með mörgum endurbótum og nýjum eiginleikum. Í þessari nýju uppfærslu muntu sjá miklar breytingar. Frá Windows Ink pennastuðningi til Microsoft Edge vafraviðbótarstuðnings, Start Menu og Cortana hafa einnig verið bætt verulega.
Einn staður til að stjórna mörgum aðgerðum beint á kerfisbakkanum.
Í Windows 10 geturðu hlaðið niður og sett upp hópstefnusniðmát til að stjórna Microsoft Edge stillingum og þessi handbók mun sýna þér ferlið.
Dark Mode er dökkt bakgrunnsviðmót á Windows 10, sem hjálpar tölvunni að spara rafhlöðu og draga úr áhrifum á augu notandans.
Verkefnastikan hefur takmarkað pláss og ef þú vinnur reglulega með mörg forrit gætirðu fljótt orðið uppiskroppa með pláss til að festa fleiri af uppáhaldsforritunum þínum.









