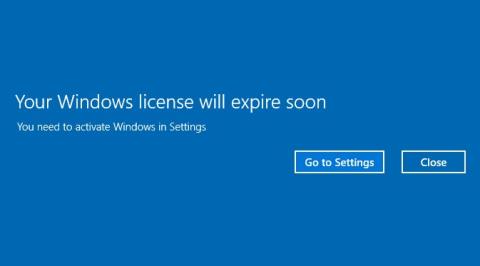Í Windows 10 segja margir notendur að tölvan birti oft skilaboðin " Windows leyfið þitt rennur út fljótlega; þú þarft að virkja Windows í stillingum PC." þegar þú ræsir tölvuna. Jafnvel þó þú smellir á Loka til að slökkva á því, halda þessi skilaboð áfram að birtast næst, sem gerir notendum frekar óþægilegt.
Þessi skilaboð eru ekki villa, en vegna þess að tölvan þín hefur næstum útrunnið Windows leyfið þarftu að endurvirkja Windows.
Þegar þessi skilaboð birtast mun tölvan sjálfkrafa endurræsa sig á tveggja tíma fresti, skjáborðið verður svart þar til þú virkjar Win.
Stundum birtast þessi skilaboð eftir að þú uppfærir Windows í nýja útgáfu, jafnvel þó að þú hafir áður notað höfundarréttarvarið Windows. Á þessum tímapunkti virðist sem kerfið sé að meðhöndla Windows uppfærsluna sem sjálfstætt stýrikerfi, ekki uppfærslu, og þess vegna ertu í vandræðum með leyfið.

Að auki hafa margir notendur greint frá því að þessi skilaboð birtist jafnvel þegar Windows er virkjað, eða einhver önnur afbrigði sem hér segir:
- Windows leyfið þitt mun renna út fljótlega en Windows er virkjað
- Windows leyfið þitt mun renna út fljótlega HP, Dell, ASUS
- Windows leyfið þitt mun renna út fljótlega heldur áfram að skjóta upp kollinum
Hvað sem vandamálið er, ef þú ert að upplifa viðvörunina Þitt Windows leyfi mun renna út fljótlega , sjáðu hvernig á að slökkva á þessu pirrandi Windows leyfið þitt mun renna út fljótlega í hvert skipti sem þú ræsir Windows 10 tölvuna þína.
6 leiðir til að slökkva á skilaboðunum Windows leyfið þitt rennur út fljótlega
1. Ef þú ert með höfundarréttar Windows lykil
Ef þú keyptir nýja tölvu með leyfi fyrir Windows 10 fyrirfram uppsett og þú sérð ofangreind skilaboð þýðir það að lykillinn þinn er útrunninn eða verið hafnað. Vinsamlegast hafðu samband við tölvuverslunina til að fá aðstoð.
Ef þú ert með höfundarréttar Windows lykil, reyndu að endurvirkja Windows með því að slá inn Windows lykilinn .
Ef þú ert ekki með Windows leyfislykil og ert að keyra prufu-/tímabundna útgáfu af Windows, mun það ekki virkja Windows ef slökkt er á tilkynningum, það mun bara stöðva tilkynningarnar í að birtast.
2. Endurræstu Windows Explorer
2.1. Stöðvaðu og endurræstu Explorer.exe
Þú getur lagað villuna Your Windows License Will Expire Soon á tölvunni þinni með því að endurræsa Windows Explorer í Task Manager. Skrefin eru sem hér segir:
Skref 1:Ctrl Ýttu á + Alt+ takkasamsetninguna Delog veldu Task Manager í valmyndinni sem birtist.
Að öðrum kosti geturðu hægrismellt á verkefnastikuna og valið Verkefnastjóri til að opna það sama.

Opnaðu Task Manager frá Verkefnastikunni
Skref 2 : Í Processes flipanum í Task Manager glugganum , finndu Windows Explorer, hægrismelltu á hann og veldu End Task.

Lokaðu Windows Explorer ferlinu í Task Manager
Skref 3: Smelltu á File valmyndina efst, veldu Keyra nýtt verkefni.

Veldu Run New Task á File valmyndinni
Skref 4: Í glugganum Búa til nýtt verkefni sem birtist skaltu slá explorer.exeinn svargluggann og smella á OK til að birta Windows notendaviðmótið aftur.

Sláðu inn explorer.exe í gluggann til að birta Windows notendaviðmótið aftur
2.2. Keyrðu CMD skipunina til að ljúka ferlinu
- Opnaðu skipanalínuna (Admin) .
- Sláðu inn skipunina slmgr –rearm og ýttu á Enter
- Endurræstu tölvuna.
Nokkrir notendur sögðust hafa lagað vandamálið með því að keyra slmgr /upk skipunina
Eftir að hafa keyrt skipunina muntu leysa vandamálið og þú munt ekki sjá þessi skilaboð aftur.
3. Slökktu á tilkynningum með því að breyta hópstefnu
Í sumum tilfellum geturðu lagað Y Windows Leyfi okkar mun renna út fljótlega með því að breyta upplýsingum í Group Policy. Svona:
Skref 1:Windows Ýttu á + takkasamsetninguna Rtil að opna Run skipanagluggann .
Skref 2: Sláðu inn eftirfarandi skipun og ýttu á Enter :
gpedit.msc

Sláðu inn skipunina gpedit.msc inn í Run skipanagluggann
Skref 3: Í Local Group Policy Editor glugganum finndu Windows Update samkvæmt eftirfarandi flakk:
- Tölvustillingar > Stjórnunarsniðmát > Windows íhlutir > Windows Update.

Farðu í Tölvustillingar > Stjórnunarsniðmát > Windows íhlutir > Windows Update
Skref 4: Þegar þú ferð í Windows Update, finndu valkostinn Engin sjálfvirk endurræsing með innskráðum notendum fyrir áætlaðar sjálfvirkar uppfærslur uppsetningar valmöguleikann í hægri glugganum.

Leitaðu að valkostinum Engin sjálfvirk endurræsing með innskráðum notendum fyrir áætlaðar sjálfvirkar uppfærslur uppsetningar í Windows Update
Skref 5 : Tvöfaldur smellur Engin sjálfvirk endurræsing með innskráðum notendum fyrir áætlaðar sjálfvirkar uppfærslur uppsetningar til að birtast í nýjum glugga, smelltu á Virkja valkostinn efst til vinstri í glugganum.

Veldu Virkt í hlutanum Engin sjálfvirk endurræsing með innskráðum notendum fyrir áætlaðar sjálfvirkar uppfærslur
Skref 6 : Smelltu á Apply og síðan OK og endurræstu tölvuna þína til að vista breytingarnar.
4. Slökktu á sumum þjónustum
Ef þú færð oft villuboðin Windows leyfið þitt rennur út fljótlega skaltu laga það með því að slökkva á sumum þjónustum. Þú gerir eftirfarandi:
Skref 1: Sláðu inn skipunina services.mscí Run skipanagluggann ( Windows+ R).
Skref 2: Í þjónustuviðmótinu, finndu Windows License Manager Services valkostinn og tvísmelltu á hann.

Skref 3: Nýtt gluggaviðmót birtist. Sjálfgefið er að þessi valkostur keyrir á kerfinu til að tilkynna notendum um að Windows rennur út. Notandinn smellir á Stöðva hnappinn og veldu síðan Óvirkt á listanum í hlutanum Startup type (Óvirkjað) til að slökkva á tilkynningunni. Smelltu að lokum á Apply og OK til að vista þessa breytingu.

Skref 4: Haltu áfram að skruna niður, finndu Windows Update , veldu aftur Óvirkt í þjónustustöðu gluggans sem birtist.
5. Notaðu Registry Editor til að laga villur
Í sumum tilfellum geturðu lagað villuna Windows leyfið þitt mun renna út fljótlega með því að gera nokkrar breytingar í skráningarritlinum. Svona:
Skref 1:Windows Ýttu á + takkasamsetninguna Rtil að opna Run skipanagluggann .
Skref 2: Sláðu inn eftirfarandi skipun og ýttu á Enter:
regedit

Sláðu inn regedit skipunina í Run stjórn gluggann
Skref 3: Áður en þú breytir skránni ættirðu að taka öryggisafrit af henni fyrst. Farðu í File > Export.

Taktu öryggisafrit áður en þú breytir skránni
Skref 4: Í glugganum sem birtist skaltu smella á Allt í útflutningssviði og slá inn viðeigandi skráarheiti. Veldu vistunarstað og smelltu á Vista til að vista Registry öryggisafritsgögnin .

Vistaðu öryggisafrit af Registry
Skref 5: Opnaðu skipanalínuna , keyrðu sem stjórnandi með Keyra sem stjórnandi.
Ef þú notar Windows 10 með nýjustu útgáfum mun hnappurinn Keyra sem stjórnandi birtast um leið og þú leitar að skipanalínunni.

Opnaðu Command Prompt í nýju Windows 10 útgáfunni
Skref 6: Nú birtist Administrator: Command Prompt gluggi á skjánum . Sláðu inn eftirfarandi skipun í stjórnandagluggann : Skipunarlína :
reg add "HKLMSoftwarePoliciesMicrosoftWindows NTCurrentVersionSoftware Protection Platform" /v NoGenTicket /t REG_DWORD /d 1 /f

Með því að keyra þessa skipun ertu nýbúinn að breyta skránni þinni og koma í veg fyrir að pirrandi Windows leyfið þitt mun renna út fljótlega að villuboðin skjóti upp kollinum.
Ef þú lendir í einhverjum vandræðum eftir að hafa breytt Registry, þarftu bara að keyra útfluttu öryggisafritið hér að ofan til að endurheimta Registry í upprunalegt ástand.
6. Notaðu Command Prompt til að finna vörulykilinn
Skref 1 : Byrjaðu skipanalínuna með stjórnandaréttindum.
Skref 2 : Þegar skipunarlínan byrjar skaltu keyra þessa skipun:
wmic path SoftwareLicensingService get OA3xOriginalProductKey
Skref 3 : Vörulykillinn þinn mun nú birtast. Endurskrifaðu eða afritaðu það á öruggan stað.
Skref 4 : Opnaðu nú stillingarforritið . Þú getur gert það fljótt með því að ýta á flýtilykla Win + I.
Skref 5 : Þegar Stillingarforritið opnast , farðu í Uppfærslu- og öryggishlutann .

Farðu í hlutann Uppfærsla og öryggi
Skref 6 : Smelltu á Virkjun í vinstri valmyndinni. Í hægri glugganum, smelltu á Breyta vörulykli .
Smelltu á Breyta vörulykli
Skref 7 : Sláðu inn vörulykilinn sem þú fékkst í skrefi 3. Smelltu nú á Næsta hnappinn.
Sláðu inn vörulykilinn
Eftir að hafa gert það verður Windows virkjað og villuboðin verða leyst.
Þannig að við höfum slökkt á tilkynningunni Windows leyfið þitt mun renna út fljótlega sem birtist á Windows 10 kerfinu, með mjög einföldum hætti. Þegar leyfi Windows 10 tölvunnar rennur út birtast þessi skilaboð oft og við þurfum bara að fylgja greininni hér að ofan til að slökkva á henni.
Hins vegar ættu lesendur að hafa í huga að það að slökkva á þessari tilkynningu þýðir ekki að Windows hafi verið virkjað, það sýnir bara ekki tilkynninguna. Þegar Win rennur út mun tölvan sjálfkrafa endurræsa sig á um það bil 1 klukkustundar fresti. Þess vegna ættir þú að finna leið til að virkja eða kaupa Windows leyfi til að forðast vandamál þegar Windows rennur út.
Óska þér velgengni!