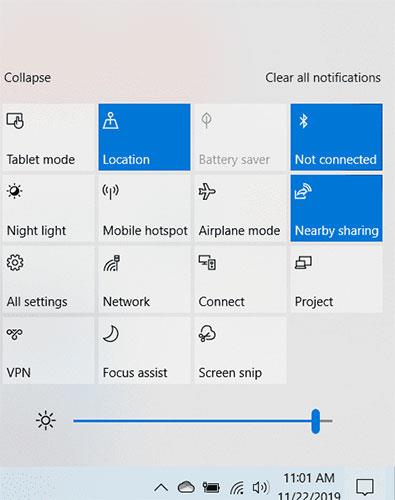Ef þú vilt deila skrám á milli tveggja Windows PC-tölva á sama neti geturðu notað Nálæga deilingu sem er í boði í Windows 10. Hann virkar eins og AirDrop en virkar bara á milli PC-tölva, ekki á hvaða tæki sem er. Hvaða fartæki? Nálægt deiling notar blöndu af WiFi og Bluetooth til að senda skrár hratt.
Hvernig á að nota Nálægt deilingu í Windows 10 til að hjálpa til við að deila skrám fljótt
Til að nota Nearby Sharing verða tvær tölvur að vera tengdar sama neti, hafa að minnsta kosti Windows 1803 uppfærsluna og hafa Bluetooth virkt. Þú getur valið í stillingunum þínum frá hverjum þú vilt fá skrár, en þú verður samt að samþykkja hverja skrá sem þeir senda fyrir sig.
Opnaðu báðar tölvurnar og smelltu á Win+ Atil að opna Aðgerðarmiðstöð, virkjaðu síðan Nálæga deilingu.
Þú getur líka fundið þennan valkost í Stillingar > Kerfi > Samnýtt upplifun .

Þegar þessi stilling er virkjuð:
1. Farðu í skrána sem þú vilt deila.
2. Hægri smelltu á skrána.
3. Veldu Deila.

4. Smelltu á nafn tölvunnar sem þú vilt deila skránni með. (Í þessum glugga geturðu líka breytt tölvuheiti þínu í eitthvað annað til að halda tækjum betur skipulögð).
5. Þú munt sjá „Deila á [tölvuheiti]“ á meðan tölvan þín bíður eftir að önnur tölva samþykki samnýtingarbeiðnina.

6. Tilkynning mun birtast í Action Center á hinni tölvunni. Til að opna Aðgerðarmiðstöð, smelltu á tilkynningabólutáknið neðst í hægra horninu á skjánum eða ýttu á Win+ Aá lyklaborðinu þínu.
7. Smelltu á Vista til að vista skrána á tölvuna þína eða "Vista og opna" til að vista skrána og opna hana strax.
8. Sendandi tölvan mun síðan senda skrána til móttökutölvunnar. Gagnaflutningur getur tekið nokkurn tíma. Þetta fer eftir stærð skráarinnar og hraða Bluetooth-tengingarinnar.
Athugið: Ef þú veist ekki hvar á að kveikja á þessum eiginleika, vinsamlegast skoðaðu greinina: Hvernig á að kveikja á Near Share eiginleikanum á Windows 10.
Þó að AirDrop muni ekki koma til Windows notenda í bráð, þá eru aðrir möguleikar fyrir svipaða upplifun. Ef þú hefur prófað þessa skráadeilingaraðferð áður, vinsamlegast deildu hugsunum þínum með öðrum notendum í athugasemdahlutanum hér að neðan!
Vona að þér gangi vel.