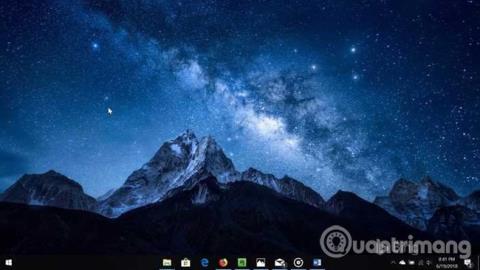Það eru notendur sem vilja miðja táknin á verkstikunni í stað þess að stilla þau til vinstri sem sjálfgefið. Eins og þú veist, eins og er, er engin stilling í Windows 10 til að breyta röðun tákna á verkstikunni. Þú þarft að nota verkfæri þriðja aðila til að miðja sjálfgefna táknin á verkefnastikunni.
Ef þú hefur notað Windows 7 í langan tíma áður en þú uppfærðir í Windows 10 gætirðu hafa þekkt tól frá þriðja aðila sem hjálpa til við að samræma verkstikutákn við miðjuna. Svipað tól hefur einnig verið gefið út fyrir Windows 10.

Aðferð 1: Miðjaðu verkefnastikuna í Windows 10 með Falcon10
Sækja Falcon10
Falcon10 er ókeypis forrit, hannað til að miðja tákn á verkstikunni. Þetta forrit, þegar það hefur verið sett upp, mun sjálfkrafa miðja öll tákn á verkstikunni, þar á meðal fest tákn á verkstikunni.

Á meðan á gangi stendur mun Falcon10 táknið birtast á kerfinu. Tvísmelltu bara á þetta tákn til að opna stillingar. Veldu valkostinn Miðja verkstiku tákn til að samræma táknin á verkstikunni við miðjuna.
Eins og þú sérð á myndinni býður hún einnig upp á möguleika til að fela verkstikuna og færa Start hnappinn í miðju verkstikunnar (Startvalmyndin mun halda áfram að opnast frá sjálfgefna stöðu sinni). Í þessu dæmi hefur höfundur sett Start hnappinn á verkefnastikuna og þessi hnappur verður settur fyrir framan önnur tákn.
Athugið: Falcon10 krefst útgáfu 1803 af Windows 10 eða nýrri, 64bita útgáfu. Ef þú ert að keyra 32-bita ( athugaðu hvort þú ert að keyra 64-bita eða 32-bita ) þarftu að bíða aðeins lengur til að fá 32-bita samhæfða útgáfu af forritinu.
Falcon10 var skönnuð á VirusTotal, með 61 mismunandi vírusvarnarforriti og reyndist vera öruggur.
Aðferð 2: Búðu til falsa möppu á harða disknum þínum til að miðja verkstikutáknið
Tákn á verkefnastikunni í Windows eru sjálfgefið vinstra megin. Og þetta hefur ekki breyst í Windows útgáfum, frá Windows 95 til nýjustu útgáfunnar, Windows 10. Á hinn bóginn miðja Mac tölvur alltaf táknin á Dock ( bryggjan er eins og Verkefnastikan í Windows). Ef þú vilt miðja táknin á verkefnastikunni eins og Mac, fylgdu skrefunum hér að neðan.
Skref 1: Búðu til falsa möppu á harða disknum, hér er mappan búin til í drifi D:\Empty . Nafn möppunnar og staðsetning hennar skipta ekki máli.
Skref 2: Hægrismelltu á verkefnastikuna, veldu Toolbars → New Toolbar og veldu síðan möppuna sem þú bjóst til. Þú munt sjá flýtileið í möppuna á verkefnastikunni.

Skref 3: Endurtaktu skref 2. Þú munt nú hafa tvær flýtileiðir fyrir þessa möppu á verkefnastikunni.
Skref 4: Hægri smelltu á verkefnastikuna, taktu hakið úr Læsa verkefnastikunni til að opna verkstikuna.

Skref 5: Dragðu möppu flýtileið í vinstra hornið við hliðina á Start hnappinn .
Skref 6: Dragðu handhafatáknið (tvær láréttar línur) á verkefnastikunni til að miðja þær eins og þú vilt.
Skref 7 : Hægrismelltu á báðar flýtileiðir fyrir möppur og taktu hakið úr Sýna texta og Sýna titil .

Skref 8: Hægri smelltu á verkefnastikuna, hakaðu við Læsa verkstiku til að læsa verkstikunni.
Skref 9: Nú eru táknin fyrir miðju.

Ef þú vilt fara aftur í sjálfgefna Windows viðmótið, hægrismelltu á verkefnastikuna, veldu Tækjastikur og taktu svo hakið úr möppunum sem notaðar eru til að búa til flýtileiðir á verkstikunni.
Óska þér velgengni!
Sjá meira: Nokkur áhrifarík ráð til að sérsníða verkefnastikuna á Windows 10