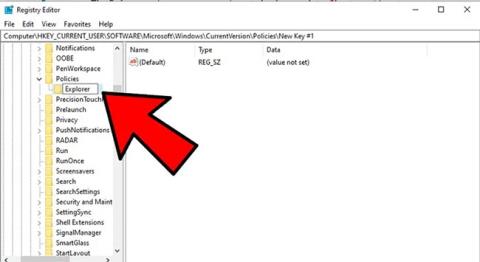Í Windows 10 virkar stillingaaðgerðin einfaldlega og er mjög notendavæn í samanburði við forvera hans - Control Panel. Stillingar gefa þér auðvelda leið til að sérsníða og stjórna mörgum mikilvægum aðgerðum og eiginleikum, svo sem Windows uppfærslum, notendareikningum, næði, netkerfum o.s.frv.
Í Windows 10 geta notendur fengið aðgang að stillingarforritinu í gegnum Start valmyndina, þar sem margar sérstillingar kerfis eins og stjórnborð eru staðsettar. Hins vegar sögðu margir notendur að þeir gætu ekki fengið aðgang að þessu forriti eða verið vísað í Windows Store þegar þeir smelltu á það. Vandamálið með stillingarforritið á Windows 10 sem virkar ekki getur komið upp vegna skemmdra kerfisskráa, vandamála með notendareikningsskrár, uppfærsluvillna osfrv.
Þetta mál sýnir að þér gæti verið lokað á að setja upp uppfærslur í gegnum Windows Update eiginleikann og framkvæma nokkrar stillingartengdar aðgerðir ef Windows 10 hefur ekki aðgang að stillingum, hræðilegt! En ekki hafa áhyggjur, greinin mun veita nokkrar einfaldar aðferðir til að laga þetta vandamál og velja bara það sem hentar þínum þörfum.
Af hverju fæ ég ekki aðgang að stillingum í Windows 10?
Það geta verið margar ástæður fyrir því að stillingarforritið opnast ekki í Windows 10. Það fer eftir því hversu flókið það er, greinin mun útlista nokkur möguleg vandamál.
- Uppfærðu stýrikerfið - Stundum kemur þetta vandamál upp eftir að Windows hefur verið uppfært þó það hafi virkað vel áður. Lausnin hér er að afturkalla uppfærsluna sem olli vandamálinu.
- Skemmd forrit - Þegar vandamálið kemur skyndilega upp, án sýnilegrar ástæðu, er vandamálið venjulega vegna þess að forrit hrynur vegna rafmagnsleysis, spilliforrita eða svipaðra þátta en lausnirnar hér að neðan munu hjálpa þér að laga það.
- Villur og ruslskrár - Of margar ruslskrár á tölvunni þinni geta valdið alvarlegum skaða með tímanum en geta líka verið orsök þessa vandamáls. Að eyða óþarfa skrám af tölvunni þinni er nauðsyn í þessum aðstæðum.
- Kerfisvillur - Stundum getur spillt forrit frá þriðja aðila haft áhrif á kerfið og einföld fjarlæging eða endurræsing getur komið hlutunum í eðlilegt horf. Að ræsa í Safe Mode er líka lausn vegna þess að það kemur í veg fyrir að forrit frá þriðja aðila hleðst.
Hér eru nokkrar lagfæringar á þessu vandamáli.
Virkjaðu stillingarforritið aftur í skráningarritlinum
Það er óljóst hvers vegna, en Stillingarforritið þitt gæti verið óvirkt - kannski eftir Windows uppfærslu, villu eða kannski vegna þess að þú hefur klúðrað skránni á einhverjum tímapunkti og gert eitthvað rangt.
Til að tryggja að stillingarforritið sé ekki óvirkt geturðu búið til færslu í Registry Editor fyrir þetta forrit.
Í Start valmyndinni skaltu slá inn regedit og opna Registry Editor . Hér, flettu til:
HKEY_CURRENT_USER\Software\Microsoft\Windows\CurrentVersion\Policies\
Hægrismelltu á Reglur , smelltu síðan á Nýtt > Lykill og nefndu nýja lykilinn Explorer.

Búðu til nýjan Explorer lykil
Næst skaltu hægrismella á auða svæðið til hægri, smelltu síðan á Nýtt > DWORD (32-bita) gildi og nefndu það NoControlPanel.

Búðu til nýtt NoControlPanel gildi
Tvísmelltu á NoControlPanel og stilltu Value data á 0.
Uppfærðu Windows 10 (eða endurheimtu gamla útgáfu)
Fyrsta (og mögulega einfaldasta) lausnin er að tryggja að þú keyrir á nýjustu útgáfunni af Windows 10, með öllum viðeigandi lagfæringum og plástrum. Það er einfalt, smelltu á Start , skrifaðu „update“ , smelltu á „Athuga fyrir uppfærslur“ og athugaðu hvort það séu einhverjar uppfærslur til að setja upp. Endurræstu tölvuna þína og athugaðu hvort Stillingarforritið virkar aftur.
Aftur á móti, ef þú tekur eftir því að Stillingarforritið þitt hefur hætt að virka síðan þú uppfærði Windows 10 í nýja útgáfu, gætirðu viljað endurheimta gömlu Windows uppfærsluna .
Í fyrsta lagi, á Windows Update skjánum , smelltu á „Skoða uppfærsluferil“ og sjáðu hvort nýleg uppfærsludagsetning samsvarar því þegar þú heldur að stillingarforritið hafi byrjað að hætta að virka.

Smelltu á „Skoða uppfærsluferil“
Ef svo er, smelltu á Fjarlægja uppfærslur efst í Uppfærsluglugganum , finndu þá uppfærslu í nýja glugganum, hægrismelltu á hana og veldu Uninstall.

Smelltu á Uninstall til að fjarlægja nýju Windows uppfærsluna
Endurræstu tölvuna þína. Ef vandamálið er lagað, þá frábært! Ef ekki, geturðu bara sett uppfærsluna aftur upp aftur eins og þú myndir setja upp hvaða Windows uppfærslu sem er.
Einföld lausn
Stundum eru bestu lausnirnar þær sem virðast svo einfaldar. En í tækninni gerist það oft. Hér er einföld lausn:
1. Smelltu á Start hnappinn , hægrismelltu á tannhjólstáknið til að fara í Stillingar appið , smelltu síðan á Meira og „Appstillingar“.

Að endurstilla stillingarforritið er einföld en áhrifarík leið til að laga vandamál
2. Að lokum, í nýjum glugga, skrunaðu niður þar til þú sérð Endurstilla hnappinn , smelltu síðan á Endurstilla.
Stillingar eru endurstilltar, verki lokið (vonandi).
Aðrar leiðir til að opna Stillingar
Ef þú ert bara að leita að fljótlegri lausn á því að Stillingarforritið virki ekki rétt, þá er best að prófa að opna það á annan hátt.
Ein aðferð er að ýta á Win + I til að reyna að opna stillingarforritið .
Að öðrum kosti geturðu smellt á Action Center táknið á verkstikunni (samræðubóla neðst til hægri) og smellt síðan á „Allar stillingar“.

Prófaðu að opna stillingar á annan hátt
Ef þessar aðferðir virka ekki, eða ef enn er ekki hægt að nálgast stillingarforritið þitt á venjulegan hátt í gegnum Start valmyndina, þá er kominn tími til að prófa eitthvað aðeins nákvæmara...
Settu upp og endurskráðu Windows forritið
Stillingarforritið í Windows 10 er talið opinberlega uppsett Windows forrit, þannig að endursetja það ásamt öðrum Windows 10 forritum (vegna þess að enduruppsetning á einu forriti mun endursetja allt Windows forritið annað) getur lagað vandamálið sem notandinn stendur frammi fyrir.

Til að gera þetta, opnaðu PowerShell (sláðu bara " PowerShell " inn í Start valmyndarleitina, hægrismelltu síðan á það og veldu " Keyra sem stjórnandi "), og sláðu inn eftirfarandi skipun:
Get-AppXPackage | Foreach {Add-AppxPackage -DisableDevelopmentMode -Register "$($_.InstallLocation)AppXManifest.xml"}
Ofangreind skipun mun skrá og setja aftur upp öll Windows forrit. Vonandi getur þetta fengið stillingarforritið til að virka aftur.
Notaðu SFC skipunina
Áður en þú reynir flóknari aðferðina við að laga stillingarforritið eru hér nokkrar skyndilausnir:
- Framkvæmdu drifskönnun til að finna villuna Stillingar virka ekki með því að fara í Start valmyndina , slá inn cmd til að finna og opna skipanalínuna, sláðu síðan inn eftirfarandi skipun sfc /scannow
- Ef það mistekst ættir þú að reyna að hlaða niður Windows Update Troubleshooter og sjá hvort þetta hjálpar.

Búðu til nýjan Windows notanda
Ef þú getur samt ekki opnað stillingarforritið ættirðu að búa til nýjan stjórnandareikning og flytja skrár á þennan reikning. Þar sem Stillingar appið er ekki virkt er ekki hægt að búa til nýjan reikning héðan, þannig að notendur geta notað Microsoft Common Console skjalið ef þeir eru að nota Windows 10 Pro.
Skref 1. Smelltu á Start og sláðu inn lusrmgr.msc . Í Common Console skjalinu skaltu smella á Notendur , hægrismella á notandann og síðan " bæta við nýjum notanda ." Sláðu inn upplýsingarnar þínar, skráðu þig síðan út af núverandi reikningi þínum og opnaðu nýja reikninginn þinn í gegnum Start valmyndina eða með því að nota lyklasamsetninguna Ctrl+ Alt+ Del .
Ef þú notar Windows 10 Home Edition geturðu búið til nýjan notandareikning í gegnum stjórnskipun. Til að opna Command prompt sem admin, smelltu á Start valmyndina , sláðu inn cmd og hægrismelltu síðan á Command prompt og veldu " Keyra sem stjórnandi ".
Í Command Prompt sláðu inn eftirfarandi skipun en með notandanafninu og lykilorðinu sem þú vilt búa til fyrir nýja stjórnandareikninginn:
net user newusername newpassword/Bæta við
Nýtt notandanafn : nýtt notandanafn stjórnanda
Nýtt lykilorð : nýtt lykilorð stjórnandareiknings

Skilaboðin " Skipunin var lokið með góðum árangri " birtast sem gefur til kynna að reikningurinn hafi verið búinn til.
Skref 2. Næst skaltu fara í " Control Panel > User Accounts > User Accounts > Manage another account ".
Skref 3. Veldu nýstofnaðan reikning, smelltu á " Breyta reikningsgerð ", smelltu síðan á " Stjórnandi " í nýja glugganum og " Breyta reikningsgerð ".

Nú, notendareikningurinn sem þú bjóst til er stjórnunarreikningur.
Skref 4. Skráðu þig út af núverandi reikningi og inn á nýja notendareikninginn. Prófaðu að opna Stillingar appið til að sjá hvort það virkar. Ef það virkar er næsta skref sem þú þarft að taka að flytja skrár af gamla Windows reikningnum þínum yfir á nýja reikninginn þinn.
Farðu á harða diskinn kerfisins (þar sem Windows er uppsett) í File Explorer, smelltu á Skoða í flipanum efst og hakaðu síðan við " Falin atriði " reitinn.

Farðu í gamla notendareikninginn í File Explorer (C:/Users/gamalt reikningsnafn sjálfgefið) og tvísmelltu á hann. Þú munt sjá eftirfarandi skilaboð.

Smelltu á Halda áfram , sláðu inn lykilorð reikningsins þíns þegar beðið er um það, afritaðu síðan og límdu allar skrárnar af þeim reikningi inn á nýjan reikning (staðsett á C:/Users/new notendanafn sjálfgefið).

Þegar þú sérð skilaboð sem spyrja hvort þú viljir flytja inn möppur af gamla reikningnum yfir á nýja reikninginn, smelltu á Já .
Þessi aðferð er ekki einföld, en að búa til nýjan Windows reikning er besta leiðin til að laga vandamálið. Hins vegar ættir þú að prófa fyrstu tvær einföldu aðferðirnar áður en þú tekur þessa ráðstöfun.
Fjarlægðu ósamhæfð forrit
Trúðu það eða ekki, það eru nokkur forrit sem eru sögð koma í veg fyrir að Windows 10 Stillingarforritið virki. Eitt af þessum forritum er Lenovo Onekey Theatre appið . Þetta forrit miðar að því að einfalda hljóð- og myndupplifunina á Lenovo tækjum. Hins vegar virðist það hafa valdið vandamálum fyrir suma notendur og valdið því að stillingarforritið þeirra virkaði ekki.
Því miður gætu verið nokkur önnur öpp sem líkjast þessu svo þú ættir að íhuga að rannsaka hvort einhver nýlega uppsett öpp hafi valdið vandanum.
Eftir að hafa lesið þessa grein, vonandi veistu orsökina og hvernig á að laga hana þegar stillingarforritið ræsist ekki. Prófaðu þá bara í samræmi við raunverulegar aðstæður sem þú lendir í. Ennfremur er best að búa til kerfismynd til að framkvæma bilanaleit fljótt .
Óska þér velgengni!
Sjá meira: