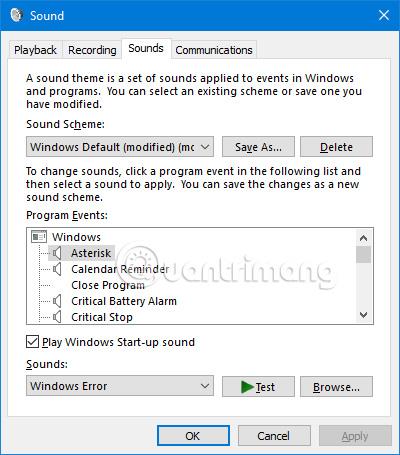Hljóð er ekki eitthvað sem notendur hafa oft áhyggjur af, en í Windows 10 eru margir möguleikar til að stilla, stjórna og bæta hljóðgæði. Þessi grein mun gefa þér nokkur ráð og brellur til að auka hljóðupplifun þína á Windows 10 .
Hvernig á að stjórna og bæta hljóðgæði í Windows 10
1. Breyttu hljóðáhrifum
Þú getur sérsniðið öll hljóð í Windows fyrir persónulega upplifun. Til að gera þetta, ýttu á Windows + I lyklasamsetninguna til að opna Stillingar og farðu í Sérstillingar > Þemu > Hljóð . Að auki geturðu fengið aðgang að hljóðglugganum með því að hægrismella á hátalaratáknið á verkefnastikunni og smella á Hljóð .

Windows 10 kemur aðeins með tveimur hljóðstillingum: Windows Default og No Sounds . Þegar þú halar niður mörgum kerfum og þemum verður það aðgengilegt í hljóðkerfi fellivalmyndinni .
Þú getur breytt hverju hljóði fyrir hvert forrit á tölvunni þinni með því að nota atburðalistann í seinni fellivalmyndinni. Veldu upprunalega hljóðið af listanum eða smelltu á Vafra til að velja aðra hljóðskrá úr tölvunni þinni.

Eftir að hafa gert breytingar skaltu smella á Vista sem og gefa þessu hljóðkerfi nýtt nafn.
Athugið : Hljóð sem notað er í Windows 10 stýrikerfinu verður að vera á WAV sniði. Ef þú ert með hljóðskrá vistuð á MP3 , WMA eða öðru sniði þarftu að umbreyta henni í WAV áður en þú notar hana.
2. Sæktu þemað með Windows 10 hljóði
Ef þú vilt búa til algjörlega sérsniðið hljóðkerfi í Windows 10 þarftu að breyta hverju hljóði handvirkt í viðkomandi úttak.
Kannski er betri leið til að sérsníða hljóð á Windows 10 að nota þemu. Mörg þemu í Windows 10 koma með sín eigin hljóð. Þú þarft ekki einu sinni að nota restina af þemunni (eins og bakgrunnsmyndir, liti og músarbendistákn).
Auðveldasti staðurinn til að finna þemu með hljóði er í opinberu Microsoft geymslunni . Farðu í verslunina í vafranum þínum og veldu Með sérsniðnum hljóðum í valmyndinni vinstra megin á skjánum. Sæktu þemað og tvísmelltu á skrána til að draga hana út.
Eftir að þemað hefur verið sett upp á tölvunni þinni verður tengd hljóðkerfi tiltækt í fellivalmyndinni Hljóðkerfi . Þú getur fjarlægt aðra hluta þemunnar í Stillingar > Sérstillingar > Þemu .

3. Stilltu hljóðið fyrir hvert forrit
Volume Mixer á Windows 10 hefur fengið nokkrar endurhönnun síðan stýrikerfið var sett á markað árið 2015. Til að fá aðgang að Volume Mixer:
Hægrismelltu á hátalaratáknið á verkefnastikunni og veldu Open Volume Mixer :

Eða farðu í Stillingar > Kerfi > Hljóð > Aðrir hljóðvalkostir > Hljóðstyrkur forrita og kjörstillingar tækis .

Ef þú ert ekki með önnur forrit í gangi, muntu aðeins sjá renna fyrir hátalarana þína og kerfishljóð. Hins vegar munu öll önnur forrit sem spila hljóð einnig birtast hér og þú getur breytt einstökum hljóðstyrk fyrir tiltekin forrit sem hlutfall af aðalhljóðstyrknum.
Í dæminu hér að neðan geturðu séð Netflix og Chrome spila líka hljóð og birtast því í hljóðblöndunartækinu.

Ef þú vilt stilla hljóð forritsins hraðar með endurbættu Windows viðmóti geturðu hlaðið niður EarTrumpet . Þegar það hefur verið sett upp skaltu opna það og það mun sjálfkrafa birtast í stækkaðri verkefnastikunni. Hægrismelltu og dragðu táknið á verkefnastikuna svo forritið sé hér varanlega.
Ef þú vilt losna við venjulegt hátalaratáknið og nota bara EarTrumpet, hægrismelltu á verkefnastikuna og smelltu á Taskbar settings , smelltu á Kveikja eða slökkva á kerfistáknum og renndu Volume til að slökkva á því.
4. Skiptu fljótt um hljóðtæki

Ef þú ert með mörg hljóðtæki, eins og hátalara og heyrnartól, og þarft stöðugt að skipta á milli þeirra, geturðu gert það með því að smella á hátalaratáknið á verkefnastikunni, velja síðan nafn hljóðtækisins. og það mun birtast listi yfir önnur hljóðtæki. valkosti, smelltu bara á hljóðtækið sem þú vilt breyta til að skipta.
Að öðrum kosti er önnur leið að nota ókeypis og létt forrit sem heitir Audio Switcher . Með þessum hugbúnaði geturðu tengt hljóðtæki við hvaða takka sem er. Þetta hjálpar til við að skipta um hljóðtæki hraðar, sérstaklega þegar þú notar forrit á öllum skjánum. Spilun og upptaka fliparnir í þessum hugbúnaði munu sýna alla flipana þína, hægrismelltu á þá til að stilla hann á Sjálfgefið tæki eða Stilla flýtilykil .
5. Uppfærðu hljómflutningsbílstjórann

Ef þú ert í vandræðum með hljóð, ættir þú að prófa að uppfæra hljóðreilinn þinn. Til að uppfæra, ýttu á Windows + X og smelltu á Device Manager , tvísmelltu á Hljóðinntak og úttak . Finndu síðan hljóðtækið sem þarf að uppfæra, hægrismelltu á það og veldu Update driver . Smelltu á Leita sjálfkrafa að uppfærðum rekilshugbúnaði og fylgdu leiðbeiningunum.
Ef þetta virkar ekki skaltu endurtaka skrefin hér að ofan, en smelltu á Fjarlægja tæki í staðinn fyrir Uppfæra . Ef uppfærslan mistekst enn, farðu á heimasíðu framleiðandans og færðu rekilinn beint héðan.
Ef hljóðvandamálið lagast ekki eftir að hafa uppfært bílstjórann, geturðu hægrismellt á hátalaratáknið á verkefnastikunni og valið Úrræðaleit við hljóðvandamál . Fylgdu töframanninum og það mun sjálfkrafa leysa öll vandamál sem hann finnur.
Ef þú getur samt ekki lagað hljóðvandamálið, skoðaðu handbókina Hvernig á að laga hljóðvandamál á Windows 10 fyrir frekari ráðleggingar.
6. Kveiktu á hljóðuppfærslueiginleikanum
Til að fá aðgang að lista yfir hljóðuppfærslur skaltu opna Stillingar með því að smella á gírtáknið í Start valmyndinni eða með því að nota flýtilykilinn Win + I . Þaðan ferðu í System > Sound . Ef þess er óskað, hægrismelltu á hátalaratáknið í kerfisbakkanum neðst í hægra horninu á skjánum og veldu Opna hljóðstillingar til að fara í sömu valmynd.
Veldu hér tækið sem þú vilt stilla með því að nota fellivalmyndina Veldu úttakstæki . Smelltu síðan á texta Eiginleika tækis fyrir neðan þann reit.

Smelltu á Eiginleikar tækis
Þetta mun opna nýja síðu með nokkrum valkostum fyrir núverandi hljóðtæki. Hægra megin, smelltu á tengilinn Viðbótartæki eiginleikar . Ef þú sérð það ekki skaltu stækka stillingargluggann lárétt þar til hann birtist.
Þú munt nú sjá nýjan glugga frá eldra viðmóti stjórnborðsins . Skiptu yfir í Aukabætur flipann til að sjá allar stillingar sem eru í boði fyrir heyrnartólin þín.

Skiptu yfir í Aukabætur flipann
Hvað gera hljóðuppfærslur í Windows 10?
Bass Boost
Þetta er alveg skiljanlegt. Ef þú vilt meiri bassa í tónlistinni skaltu kveikja á þessum valkosti. Það mun auka lægri tíðnina sem þú heyrir og gefa þér þannig meiri bassa.
Smelltu á Stillingar til að fínstilla það, sem gerir þér kleift að breyta mögnuðu og auknu tíðni. Í prófun, að hækka þetta upp í 9Db eða meira gerði hljóðið of slökkt, en niðurstöður þínar geta verið mismunandi eftir stillingum þínum.
Sýndarvæðing heyrnartóla
Með þessum valkosti hljómar tölvan þín eins og þú sért að hlusta á umgerð hljóð, jafnvel í gegnum hljómtæki heyrnartól sem venjulega styðja þetta ekki. Þú munt "heyra" hljóð koma úr mörgum áttum, ekki bara vinstri og hægri, og gætir heyrt "berg" af tónlist sem berst á veggina.
Með því að smella á Stillingar geturðu valið nokkra valkosti, þar á meðal Jazz Club, Studio og Concert Hall . Prófaðu hvern og einn til að sjá hvað þér finnst um þá.
Loudness jöfnun
Þessi valkostur jafnar út muninn á hæsta og lægsta punkti hljóðsins. Þess vegna eru há hljóð (eins og sprengingar í kvikmyndum) ekki of yfirþyrmandi á meðan kyrrstæð hljóð aukast.
Prófaðu það ef hámarkshljóðstyrkurinn er enn ekki nógu hátt eða þegar þú ert að hlusta í rólegu umhverfi. Greinin mælir ekki með því að nota þennan möguleika til að hlusta á tónlist eða spila leiki. Það mun útrýma náttúrulegum há- og lægðum þegar hlustað er á lag og kemur í veg fyrir að þú takir eftir mun á heyrn í tölvuleikjum (svo sem fjarlæg fótspor eru hljóðlátari en nálæg).
Herbergisleiðrétting
Þessi valkostur er aðeins öðruvísi og er venjulega aðeins fáanlegur á hátalarakerfum umkringd hljóð. Með því að smella á það kemur upp herbergiskvörðunarglugginn með einhverjum upplýsingum.

Kvörðunargluggi fyrir herbergi
Í grundvallaratriðum spilar þetta tól prufuhljóð í gegnum hátalarana og tekur þau síðan upp með hljóðnemanum. Það greinir þessi gögn til að mæla með bestu stillingunum fyrir tiltekna uppsetningu þína.
Umhverfi

Umhverfi gerir þér kleift að líkja eftir hlustun á mörgum mismunandi stöðum
Þetta gerir þér kleift að líkja eftir hlustun á mörgum mismunandi stöðum, eins og tónleikasal, neðansjávar, teppalagðan gang o.s.frv. Það getur verið skemmtilegt að leysa þau. Dálítið skrautlegt, en líklega ekki eitthvað sem þú vilt nota til lengri tíma.
Raddafpöntun
Þetta mun reyna að slökkva á söngnum í laginu svo þú getir sungið karókí stíl. Það er ekki fullkomið, en það er miklu þægilegra en að fjarlægja sönginn sjálfur úr laginu.
Pitch Shift
Með þessum valkosti geturðu hækkað eða lækkað tónhæð hvers sem þú ert að hlusta á. Það eru 4 stig aukningar/minnkunar. Þú getur notað þennan valmöguleika ásamt ofangreindu til að gera karókílagið nær raddblænum þínum eða bara til að heyra hvernig uppáhaldssöngvarinn þinn syngur með allt annarri rödd.
Þetta skekkir hljóðið töluvert, svo það hefur ekki mörg önnur not.
Tónjafnari
Þetta gerir þér kleift að stilla EQ valkostina fyrir hljóðið þitt. Þú getur valið úr forstilltum valkostum eins og popp og dansi eða stillt hvert stig handvirkt eins og þér sýnist.

EQ valkostir fyrir hljóð
Windows Sonic fyrir heyrnartól
Það er enn einn Windows hátalaraaukningareiginleikinn sem þú ættir að vita um, þó hann sé ekki á sama flipanum Aukabætur og aðrir eiginleikar. Þess í stað finnurðu þennan valkost undir flipanum Spatial sound .
Hér skaltu breyta fellivalmyndinni úr Slökkt (sjálfgefið) í Windows Sonic fyrir heyrnartól . Þetta er mjög svipað sýndarhljóðvalkostunum sem fjallað er um hér að ofan: Það stillir sig til að láta hljóð virðast koma að ofan eða neðan frá þér, frekar en að allir séu á sama lárétta stigi.
Windows Sonic fyrir heyrnartól
7. Stilltu hljóðjafnara á Windows 10
Windows 10 kemur með innfæddum hljóðjafnara, sem hefur ekki marga eiginleika en nægir til að stilla og stjórna hljóði á þessu stýrikerfi.
Í Properties glugganum skaltu opna flipann Aukabætur og haka við Tónjafnara reitinn . Þú getur valið tónjafnaraáhrif í valmyndinni Sound Effects Properties .

8. Notaðu hugbúnað til að auka hljóð fyrir Windows 10
Hugbúnaður til að auka hljóð gerir notendum kleift að auka hljóðstyrk hátalara yfir hámarksstyrk. Og þetta er aðeins mögulegt þegar hátalaraframleiðandinn útvegar þér sérhugbúnað.
Það eru nokkrir ókeypis valkostir eins og að nota Chrome Volume Booster viðbótina , en hún virkar aðeins fyrir hljóð vafra, ekki kerfishljóðstillingar.
Þú getur líka notað greitt forrit sem heitir Sound Booster frá Lefasoft, sem kostar $ 19,95 fyrir einstaklingsleyfi.
Viðvörun : Hægt er að nota Sound Booster þegar hljóðkerfi kerfisins er í 100% en hljóðið er mjög lágt. Of háar hljóðstillingar geta valdið skemmdum á hátalara.
9. Aðrar Windows 10 hljóðstillingar
Það eru nokkrar aðrar hljóðstillingar sem þú ættir að vita. Í Stillingar > Kerfi > Hljóð geturðu valið hátalaraúttak og inntak, prófað hljóðnemann og framkvæmt bilanaleitarskref.
Í Stillingar > Auðvelt aðgengi > Hljóð geturðu virkjað mónóinntak og valið að sýna hljóðviðvaranir.
Og annað ráð til að bæta hljóðið er að kaupa nýja hátalara

Eitt er víst: ef þú vilt hágæða hljóð þarftu góðan hátalara. Góður hátalari er ekki endilega dýr, sjá greinina Það er ekki auðvelt að velja hátalara .
Sjá meira: