Hvernig á að kveikja á uppástungum um skráaleit á Windows 10

Þegar kveikt er á sjálfvirkri útfyllingu á Windows 10 verður það auðveldara og þægilegra að leita að gögnum í File Explorer.

Þegar við leitum að gögnum í File Explorer eða Run valmyndinni þarftu greinilega að muna allt möppunanafnið eða slóð þeirrar skráar. Við getum ekki bara slegið inn tækjastjórnunargerðina eða eitthvað ákveðið nafn í vistfangastiku File Explorer til að opna þetta forrit. Ef það er ekki auðvelt fyrir þig að muna möppuslóðir geturðu kveikt á sjálfvirkri útfyllingu fyrir File Explorer á Windows 10.
Sjálfvirk útfylling fyrir File Explorer mun sjálfkrafa klára tillögur sem notendur geta valið um að smella á og fá aðgang að. Þannig geturðu strax opnað forritið, jafnvel þótt þú manst ekki alla möppuslóðina heldur munir aðeins nafn forritsins. Greinin hér að neðan mun leiða þig hvernig á að virkja eða slökkva á sjálfvirkri útfyllingu fyrir File Explorer á Windows 10.
Hvernig á að nota sjálfvirka útfyllingu fyrir File Explorer Windows 10
Skref 1:
Ýttu á Windows + R lyklasamsetninguna til að opna Run gluggann , sláðu síðan inn lykilorðið regedit og aðgang.
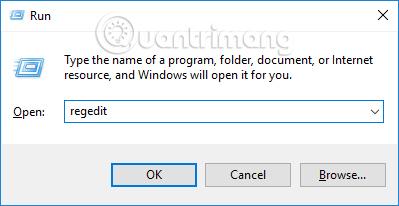
Skref 2:
Í viðmóti Registry Editor fá notendur aðgang að möppunni samkvæmt slóðinni hér að neðan.
Skref 3:
Ef tölvan þín er ekki með sjálfvirkan útfyllingarhlut skaltu búa hann til með því að hægrismella í Explorer og velja Nýtt > Lykill .
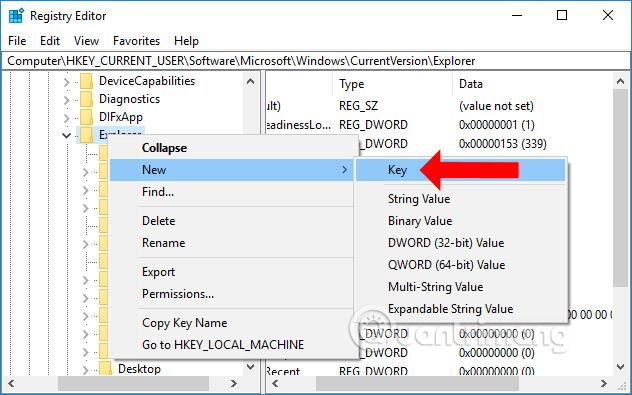
Nefndu síðan nýstofnaða möppu AutoComplete .
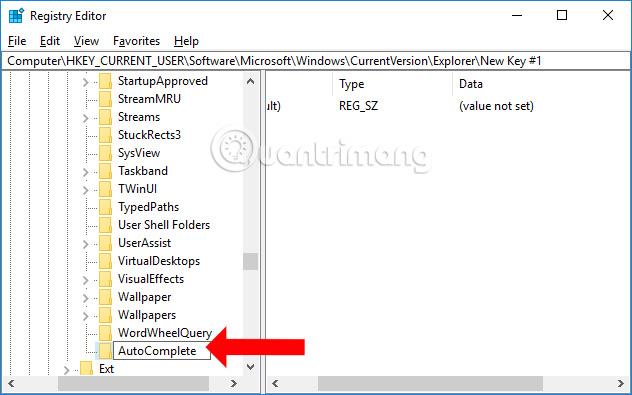
Skref 4:
Smelltu á AutoComplete og skoðaðu síðan til hægri, hægrismelltu og veldu New > String Value .
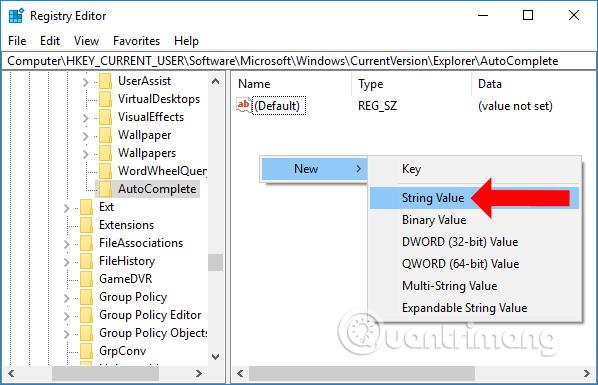
Gefðu nýstofnu gildinu einnig nýtt nafn, AutoSuggest .
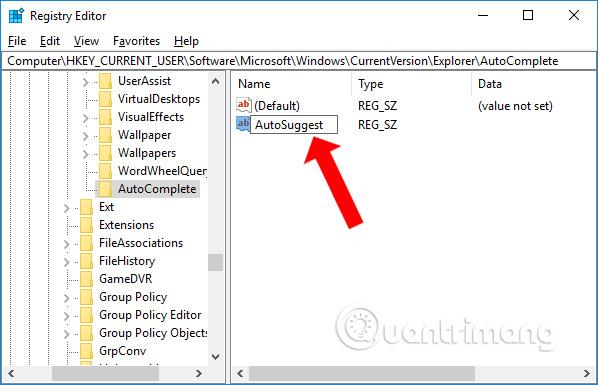
Skref 5:
Haltu áfram að tvísmella á AutoSuggest og breyttu síðan gagnagildinu í Breyta streng valmyndarviðmótinu. Ef þú vilt virkja sjálfvirka útfyllingareiginleikann þegar þú leitar að skrám í Explorer skaltu slá inn Já á Value data bar og smelltu síðan á OK.
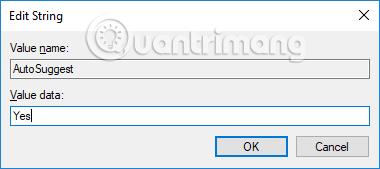
Ef þú vilt ekki lengur nota þennan leitaraðgerð skaltu skipta um gildisgögn í Nei, eða þú getur hægrismellt á AutoSuggest og smellt síðan á Eyða til að eyða. Hins vegar ættir þú að velja Nei í stað þess að eyða gildinu alveg.
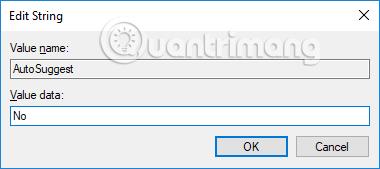
Farðu nú aftur í File Explorer á tölvunni þinni, í veffangastikunni, sláðu inn heiti hvaða forrits sem er og þú munt fá tillögur eins og sýnt er hér að neðan. Smelltu bara á rétta forritið sem þú þarft og þá verður okkur vísað á rétta geymslustað forritsins eða möppuna.
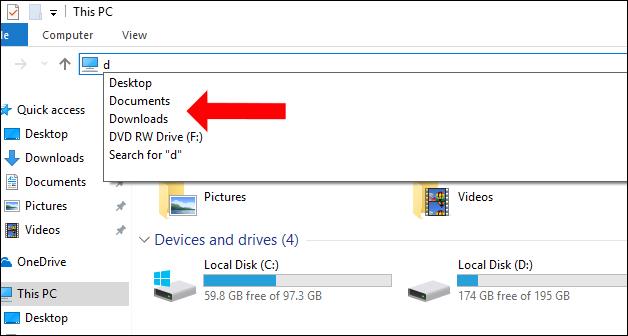
Einfalt bragð sem hjálpar þér að leita að skrám á fljótlegan hátt í File Explorer Windows 10. Með því að kveikja á sjálfvirkri útfyllingu eru ekki aðeins fullkomnar tillögur heldur hjálpar þér einnig að fá fljótt aðgang að gögnunum sem þú þarft, jafnvel þó þú manst þau ekki. Óháð geymslurýminu skráarslóð.
Sjá meira:
Óska þér velgengni!
Kiosk Mode á Windows 10 er stilling til að nota aðeins 1 forrit eða aðgang að 1 vefsíðu með gestanotendum.
Þessi handbók mun sýna þér hvernig á að breyta eða endurheimta sjálfgefna staðsetningu myndavélarrúllu möppunnar í Windows 10.
Breyting á hýsingarskránni getur valdið því að þú getir ekki fengið aðgang að internetinu ef skránni er ekki breytt á réttan hátt. Eftirfarandi grein mun leiða þig til að breyta hýsingarskránni í Windows 10.
Með því að minnka stærð og getu mynda verður auðveldara fyrir þig að deila þeim eða senda þeim til hvers sem er. Sérstaklega á Windows 10 geturðu breytt stærð mynda í hópum með nokkrum einföldum skrefum.
Ef þú þarft ekki að sýna nýlega heimsótta hluti og staði af öryggis- eða persónuverndarástæðum geturðu auðveldlega slökkt á því.
Microsoft hefur nýlega gefið út Windows 10 afmælisuppfærslu með mörgum endurbótum og nýjum eiginleikum. Í þessari nýju uppfærslu muntu sjá miklar breytingar. Frá Windows Ink pennastuðningi til Microsoft Edge vafraviðbótarstuðnings, Start Menu og Cortana hafa einnig verið bætt verulega.
Einn staður til að stjórna mörgum aðgerðum beint á kerfisbakkanum.
Í Windows 10 geturðu hlaðið niður og sett upp hópstefnusniðmát til að stjórna Microsoft Edge stillingum og þessi handbók mun sýna þér ferlið.
Dark Mode er dökkt bakgrunnsviðmót á Windows 10, sem hjálpar tölvunni að spara rafhlöðu og draga úr áhrifum á augu notandans.
Verkefnastikan hefur takmarkað pláss og ef þú vinnur reglulega með mörg forrit gætirðu fljótt orðið uppiskroppa með pláss til að festa fleiri af uppáhaldsforritunum þínum.









