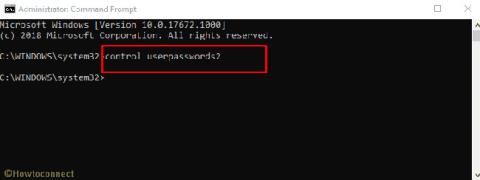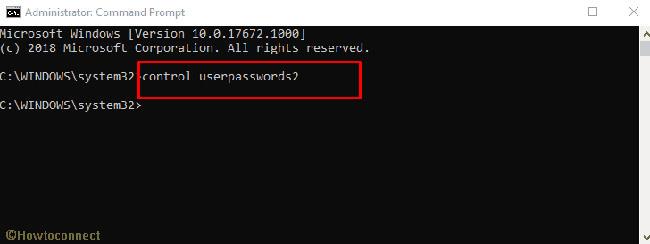Windows 10 1803 uppfærsla er með villu þar sem hún getur ekki fundið möppuna sem er staðsett á C:\windows\system32\config\systemprofile\desktop. Villan gerir notendum ómögulegt að fá aðgang að neinu á skjáborðinu sínu. Þessi villa gæti birst ef þú ert að uppfæra úr eldri útgáfu eða gera alveg nýja uppsetningu. Villan birtist þegar þú hefur farið í gegnum allt uppfærsluferlið. Hér eru tvær leiðir til að laga vandamálið.
Stjórna lykilorðum notanda2
Smelltu á Win+R flýtilykla til að opna Run . Í Run, sláðu inn cmd.exe og ýttu á Ctrl+Shift+Enter til að opna Command Prompt með stjórnunarréttindum. Í Command Prompt, sláðu inn eftirfarandi og ýttu á enter .
stjórna notendalykilorðum2
Þetta mun opna notendareikninga gluggann . Smelltu á Bæta við hnappinn og bættu við nýjum notanda. Þú getur bætt við staðbundnum notanda eða Microsoft reikningi og úthlutað stjórnunarréttindum ef þú vilt. Þú getur líka gert þetta seinna ef þú vilt. Þegar þú bætir öðrum notanda við skaltu endurræsa Windows og skrá þig inn með þeim reikningi. Þetta er auðveldasta leiðin ef þú vilt ekki missa skrár og þarft að setja forritið upp aftur.
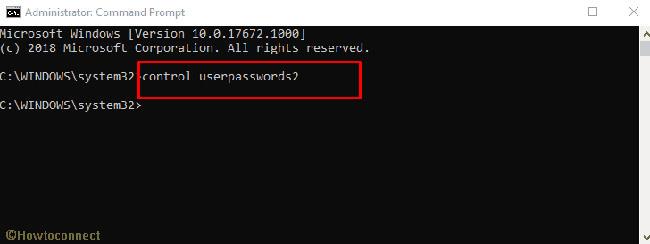
Alveg fersk uppsetning
Ef ofangreind aðferð virkar ekki hefurðu samt tvo aðra valkosti. Hins vegar gætir þú tapað skrám og forritum þegar þú notar annan hvorn þessara valkosta. Þú þarft að búa til uppsetningardisk fyrir Windows 10. Notaðu miðlunartólið og búðu til Windows 10 uppsettan USB , tengdu það við kerfið þitt og kveiktu á því. Það mun spyrja hvort þú viljir uppfæra núverandi uppsetningu. Veldu uppfærsluvalkostinn og þegar beðið er um það skaltu velja þann möguleika að halda bæði skrám og forritum.
Ef þú sérð þessa villu aftur skaltu prófa fyrri lausnina aftur eftir að þú hefur reynt að uppfæra af USB-lyklinum. Ef það virkar ekki þarftu að setja upp Windows 10 alveg aftur. Til að halda skrám þínum vistaðar ættir þú að prófa að ræsa af utanáliggjandi drifi til að taka öryggisafrit af skránum sem þú vilt vista. Forritin þín munu glatast þegar þú lýkur uppsetningu Windows 10 .
Villuboðin fyrir þessa villu eru sýnd sem „ Staðsetning er ekki tiltæk “ en það eru nokkrar villur með sama nafni. Ofangreindar lausnir virka aðeins ef staðsetningin þar sem tilkynnt villa er ekki tiltæk er C:\windows\system32\config\systemprofile\desktop. Þessi villa birtist einnig fyrir aðrar staðsetningar og þær gætu haft eitthvað með apríluppfærsluna að gera. Þessar villur munu einnig hafa sínar eigin lausnir þó að segja megi að ný uppsetning muni laga allar villurnar.
Sjá meira: