Hvaða eiginleika hefur Windows 10?

Windows 10 kemur með fjölda valfrjálsa eiginleika sem þú getur kveikt eða slökkt á í gegnum Windows Eiginleika gluggann.

Windows 10 kemur með fjölda valfrjálsa eiginleika sem þú getur kveikt eða slökkt á í gegnum Windows Eiginleika gluggann. Margir þessara eiginleika eru ætlaðir fyrir viðskiptanet og netþjóna, á meðan aðrir eru gagnlegir fyrir alla. Greinin hér að neðan mun útskýra hvern eiginleika í smáatriðum sem og hvernig á að virkja eða slökkva á valfrjálsum eiginleikum í Windows 10 .
Allir þessir Windows 10 eiginleikar taka upp pláss á harða disknum þínum hvort sem þú kveikir á þeim eða ekki. En þú ættir ekki að virkja alla eiginleika þar sem þetta getur leitt til öryggisvandamála og hægari afköst kerfisins. Virkjaðu aðeins eiginleika sem þú þarft og munt raunverulega nota.
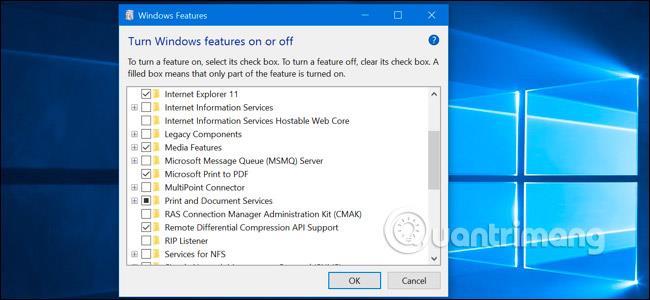
Hvernig á að skoða valfrjálsa Windows eiginleika og hvernig á að virkja/slökkva á þeim
Windows 10 býður ekki upp á leið til að stjórna þessum eiginleikum frá nýja Stillingarforritinu . Þú verður að nota gamla Windows eiginleika gluggann , fáanlegur á stjórnborðinu , til að stjórna eiginleikum.
Frá þessum Windows Eiginleikum valmynd geturðu virkjað eiginleika eins og Hyper-V sýndarvél Microsoft, Internet Information Services (IIS) vefþjóninn og fleiri, og Windows undirkerfi fyrir Linux. Þú getur líka fjarlægt aðgang að sumum sjálfgefnum eiginleikum. Til dæmis geturðu slökkt á Internet Explorer til að fela gamla vafrann fyrir Windows 10. Eiginleikarnir sem verða tiltækir hér fer eftir útgáfu Windows 10 sem þú ert að nota.
Til að ræsa stjórnborðið , hægrismelltu á Start hnappinn eða ýttu á Windows + X á lyklaborðinu þínu, veldu síðan " Control Panel " í valmyndinni.
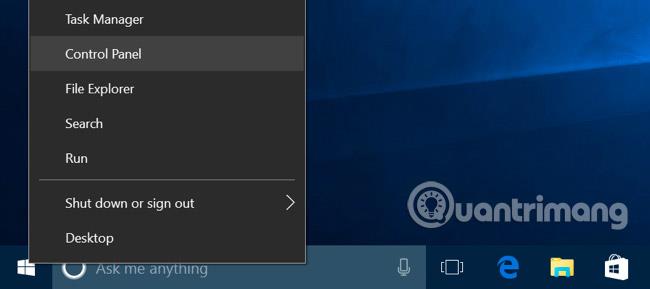
Smelltu á „ Forrit “ í listanum og veldu síðan „ Kveikja eða slökkva á Windows-eiginleikum “ í hlutanum Forrit og eiginleikar .
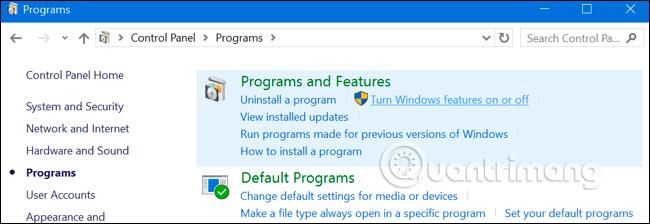
Þú getur líka ræst þennan glugga fljótt með einni skipun. Til að gera það skaltu opna Start valmyndina , slá inn " valfrjálsir eiginleikar " og ýta á Enter . Þú getur líka ýtt á Windows takkann + R til að opna Run gluggann , sláðu inn „ valfrjálsir eiginleikar “ og ýttu á Enter .
Listi yfir tiltæka Windows eiginleika birtist. Ef eiginleiki er með hak við hliðina á sér er hann virkur. Ef það er ekkert gátmerki verður þessi eiginleiki óvirkur.
Ef þú sérð ferning í kassa inniheldur þessi eiginleiki marga undireiginleika og aðeins sumir undireiginleikar eru virkjaðir. Þú getur stækkað aðaleiginleikann til að sjá hvort aukaeiginleikar hans eru virkjaðir.
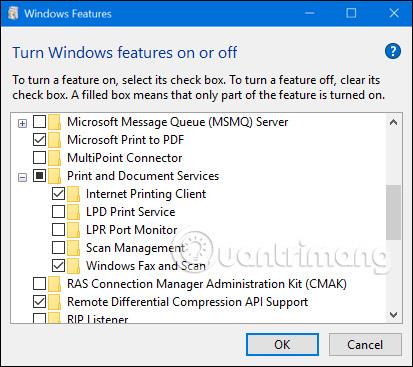
Smelltu á " OK " og Windows mun beita öllum breytingum sem þú gerðir. Það fer eftir eiginleikum sem þú hefur virkjað eða óvirkt, Windows gæti þurft að endurræsa tölvuna þína til að breytingarnar taki gildi.
Þú getur gert þetta algjörlega án nettengingar og án nettengingar. Eiginleikar eru geymdir á tölvunni þinni og er ekki hlaðið niður þegar þú virkjar þá.
Hvað eru valfrjálsir eiginleikar á Windows 10?
Svo hvaða eiginleika ættir þú að virkja eða slökkva á? Eftirfarandi er safn af sumum eiginleikum sem eru í boði á Windows 10 Professional, með mörgum áhugaverðum eiginleikum, eins og Hyper-V sýndarvæðingarþjónn sem krefst Windows 10 Professional. Ef þú ert að nota Windows 10 Home muntu aðeins hafa nokkra eiginleika. Ef þú ert að nota Windows 10 Enterprise eða Education muntu hafa enn fleiri eiginleika tiltæka. Þetta eru bara algengustu eiginleikarnir sem þú gætir séð.
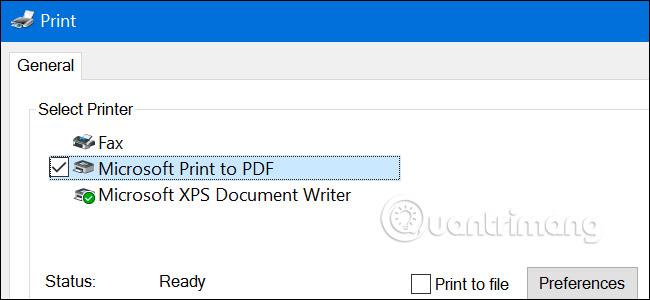
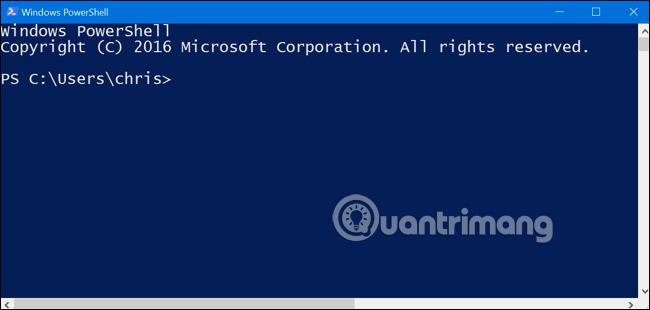
Flestir Windows notendur munu aldrei þurfa að fá aðgang að þessum glugga, né hafa virkan umsjón með ofangreindum valkvæðum eiginleikum. Windows 10 setur sjálfkrafa upp eiginleika sem forritið biður um, þegar þörf krefur. Þó fyrir ákveðna eiginleika er það þægilegra ef þú veist hvar hægt er að virkja eða slökkva á þeim. Ef þú vilt vita hvaða eiginleika þú hefur eða hefur ekki skaltu fara í þennan hluta til að athuga.
Gangi þér vel!
Sjá meira:
Kiosk Mode á Windows 10 er stilling til að nota aðeins 1 forrit eða aðgang að 1 vefsíðu með gestanotendum.
Þessi handbók mun sýna þér hvernig á að breyta eða endurheimta sjálfgefna staðsetningu myndavélarrúllu möppunnar í Windows 10.
Breyting á hýsingarskránni getur valdið því að þú getir ekki fengið aðgang að internetinu ef skránni er ekki breytt á réttan hátt. Eftirfarandi grein mun leiða þig til að breyta hýsingarskránni í Windows 10.
Með því að minnka stærð og getu mynda verður auðveldara fyrir þig að deila þeim eða senda þeim til hvers sem er. Sérstaklega á Windows 10 geturðu breytt stærð mynda í hópum með nokkrum einföldum skrefum.
Ef þú þarft ekki að sýna nýlega heimsótta hluti og staði af öryggis- eða persónuverndarástæðum geturðu auðveldlega slökkt á því.
Microsoft hefur nýlega gefið út Windows 10 afmælisuppfærslu með mörgum endurbótum og nýjum eiginleikum. Í þessari nýju uppfærslu muntu sjá miklar breytingar. Frá Windows Ink pennastuðningi til Microsoft Edge vafraviðbótarstuðnings, Start Menu og Cortana hafa einnig verið bætt verulega.
Einn staður til að stjórna mörgum aðgerðum beint á kerfisbakkanum.
Í Windows 10 geturðu hlaðið niður og sett upp hópstefnusniðmát til að stjórna Microsoft Edge stillingum og þessi handbók mun sýna þér ferlið.
Dark Mode er dökkt bakgrunnsviðmót á Windows 10, sem hjálpar tölvunni að spara rafhlöðu og draga úr áhrifum á augu notandans.
Verkefnastikan hefur takmarkað pláss og ef þú vinnur reglulega með mörg forrit gætirðu fljótt orðið uppiskroppa með pláss til að festa fleiri af uppáhaldsforritunum þínum.









