Hvernig á að nota vefforrit í nýja Chromium Edge vafranum á Windows 10

Microsoft er að endurbyggja Edge vafrann sinn á Chromium kjarna og hann hefur nokkra einstaka nýja eiginleika eins og sköpun vefforrita.

Microsoft er að endurbyggja Edge vafrann sinn á Chromium kjarna og hann hefur nokkra einstaka nýja eiginleika eins og sköpun vefforrita. Þessi grein mun leiðbeina þér hvernig á að nota vefforrit í Chromium Edge vafra.
Eftir að þú hefur sett upp Chromium Edge vafrann geturðu skoðað nýja eiginleika hans eins og að setja upp Chrome og Microsoft Edge viðbætur. Einn af nýju eiginleikunum er að búa til vefforrit, með því að nota vefsíðu sem forrit.
Þú getur búið til hvaða vefsíðu sem þú vilt sem vefforrit frá Edge. Nokkur dæmi um vefsíður sem þú getur notað eru YouTube, Pandora, Outlook.com o.s.frv.
Notaðu vefforrit á Chromium Edge
Opnaðu Chromium Edge og farðu á vefsíðuna sem þú vilt nota sem app. Smelltu síðan á Stillingar hnappinn (þrír punktar í efra hægra horninu) og farðu í Apps > Install .
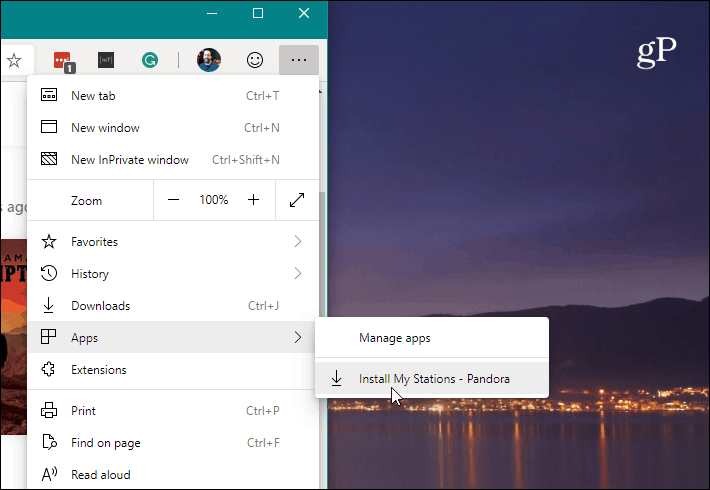
Næst skaltu nefna flýtileið vefforritsins og smella á Setja upp hnappinn .
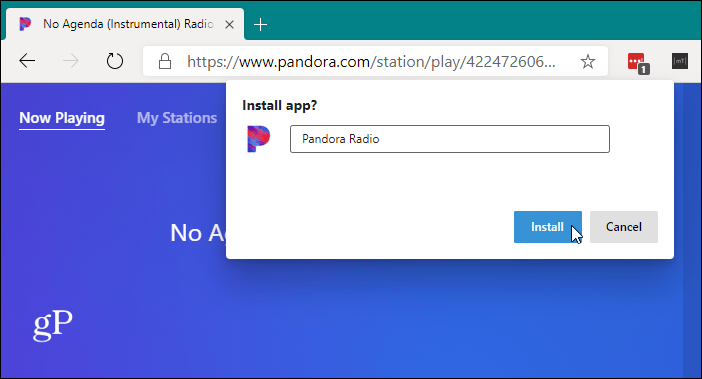
Flýtileið fyrir forritið verður búin til á skjáborðinu og Start valmyndinni. Ef þú vilt búa til flýtileið fyrir vefforrit á verkefnastikunni , opnaðu Start valmyndina og finndu forritið, hægrismelltu á það og veldu Meira > Festa á verkefnastikuna .
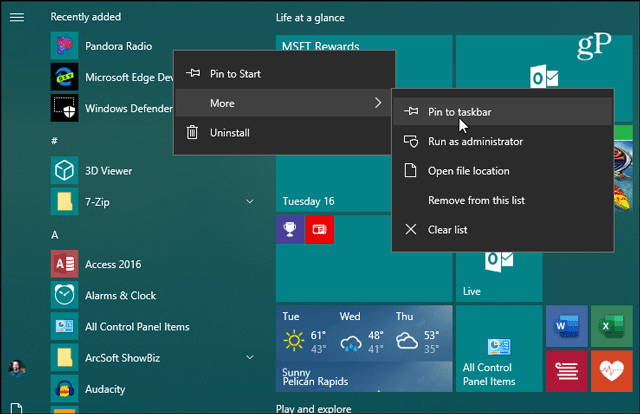
Þú getur gert það sama frá skjáborðstákninu, hægrismelltu á það og veldu Festa á verkefnastikuna í valmyndinni.
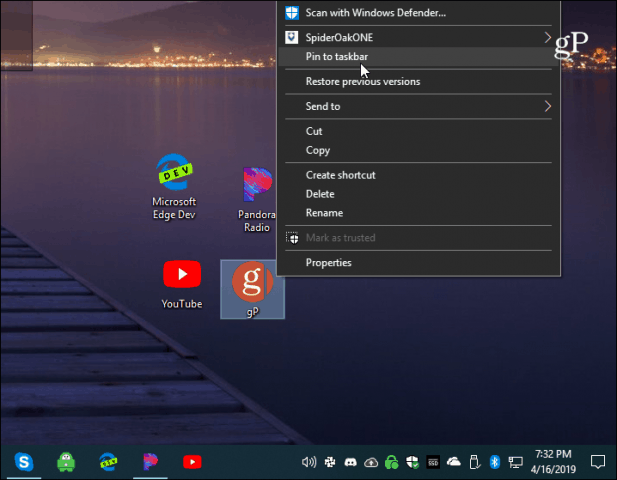
Forritið þitt opnast í lágmarks vafraglugga, án flakks, valkosta eða jafnvel veffangastiku. Það virkar eins og það væri innbyggt app.
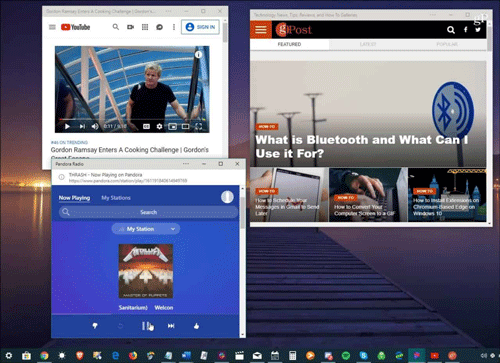
Eiginleikar vefforrita í Chromium Edge vafra
Það er valmöguleikahnappur á titilstiku appsins sem veitir aðgang að uppsettum viðbótum. Það inniheldur einnig valkosti eins og Prenta, Aðdrátt, upplýsingar um síðuna, Senda í tæki og aðra valkosti.
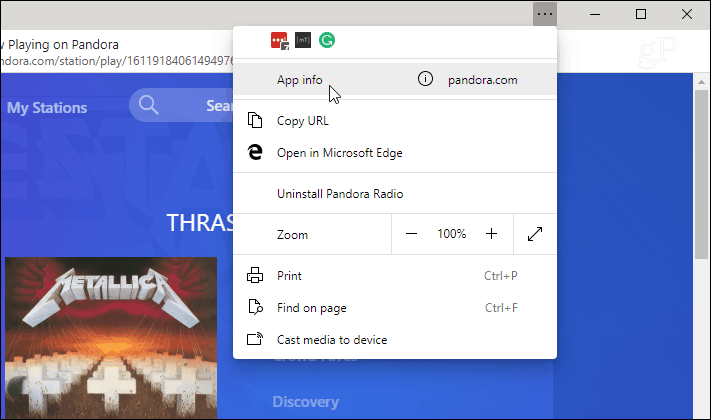
Þegar þú hefur sett upp nokkur vefforrit geturðu stjórnað þeim með því að slá inn: edge://apps í veffangastikunni. Hér munt þú sjá hvert uppsett vefforrit. Þessi hluti inniheldur einnig forritastjórnunarvalkosti eins og Fjarlægja, App Info, Opna sem gluggi og búa til flýtileið.
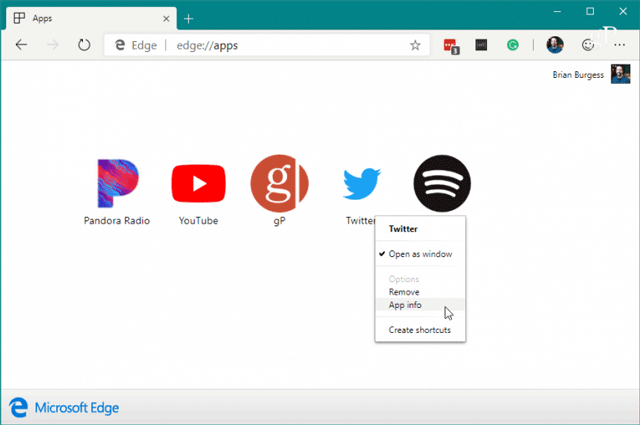
App Info valkostir gera notendum kleift að stjórna öðrum appheimildum eins og staðsetningu, vélbúnaði, veftækni og margt fleira.
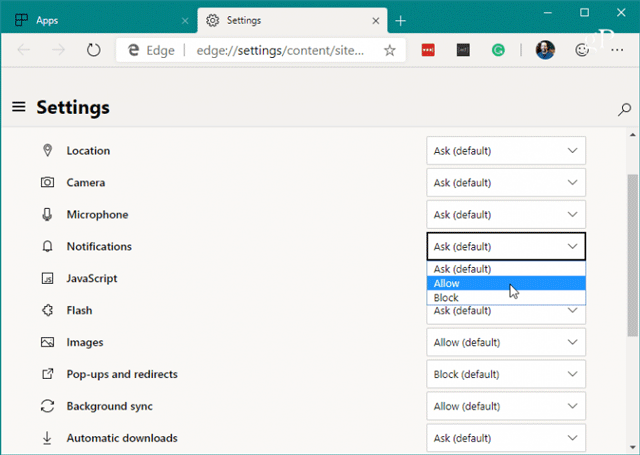
Óska þér velgengni!
Kiosk Mode á Windows 10 er stilling til að nota aðeins 1 forrit eða aðgang að 1 vefsíðu með gestanotendum.
Þessi handbók mun sýna þér hvernig á að breyta eða endurheimta sjálfgefna staðsetningu myndavélarrúllu möppunnar í Windows 10.
Breyting á hýsingarskránni getur valdið því að þú getir ekki fengið aðgang að internetinu ef skránni er ekki breytt á réttan hátt. Eftirfarandi grein mun leiða þig til að breyta hýsingarskránni í Windows 10.
Með því að minnka stærð og getu mynda verður auðveldara fyrir þig að deila þeim eða senda þeim til hvers sem er. Sérstaklega á Windows 10 geturðu breytt stærð mynda í hópum með nokkrum einföldum skrefum.
Ef þú þarft ekki að sýna nýlega heimsótta hluti og staði af öryggis- eða persónuverndarástæðum geturðu auðveldlega slökkt á því.
Microsoft hefur nýlega gefið út Windows 10 afmælisuppfærslu með mörgum endurbótum og nýjum eiginleikum. Í þessari nýju uppfærslu muntu sjá miklar breytingar. Frá Windows Ink pennastuðningi til Microsoft Edge vafraviðbótarstuðnings, Start Menu og Cortana hafa einnig verið bætt verulega.
Einn staður til að stjórna mörgum aðgerðum beint á kerfisbakkanum.
Í Windows 10 geturðu hlaðið niður og sett upp hópstefnusniðmát til að stjórna Microsoft Edge stillingum og þessi handbók mun sýna þér ferlið.
Dark Mode er dökkt bakgrunnsviðmót á Windows 10, sem hjálpar tölvunni að spara rafhlöðu og draga úr áhrifum á augu notandans.
Verkefnastikan hefur takmarkað pláss og ef þú vinnur reglulega með mörg forrit gætirðu fljótt orðið uppiskroppa með pláss til að festa fleiri af uppáhaldsforritunum þínum.









