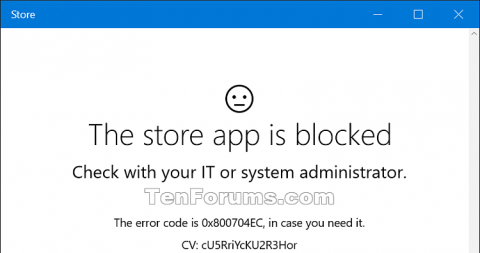Microsoft Store í Windows 10 býður upp á forrit, leiki, tónlist, kvikmyndir, sjónvarp og bækur sem notendur geta keypt eða hlaðið niður og sett upp ókeypis fyrir Microsoft reikninga á Windows 10 tölvum og tækjum. Ef þú vilt geturðu slökkt á versluninni svo að notendur komast ekki í verslunina. Þessi grein mun sýna þér hvernig á að leyfa eða loka fyrir aðgang að versluninni fyrir alla notendur á Windows 10.
Athugið: Þú þarft að vera skráður inn sem stjórnandi til að leyfa eða loka fyrir aðgang að versluninni. Aðgangur að versluninni krefst þess að notendur setji upp appuppfærslur svo þú verður að ganga úr skugga um að velja Sjálfvirkar appuppfærslur áður en þú lokar á aðgang að versluninni.
Reglan hér að neðan á aðeins við um Windows 10 Enterprise og Windows 10 Education frá útgáfu 1511.

Aðferð 1. Leyfa eða loka fyrir aðgang að Store í hópstefnu
Local Group Policy Editor er aðeins fáanlegur í Windows 10 Pro, Enterprise og Education útgáfunni. Allar aðrar útgáfur geta notað seinni aðferðina hér að neðan til að loka á eða leyfa aðgang að versluninni.
Skref 1 . Opnaðu Local Group Policy Editor .
Skref 2. Í vinstri glugganum á Local Group Policy Editor, flettu að staðsetningunni fyrir neðan.
Computer Configuration\Administrative Templates\Windows Components\Store

Skref 3. Í hægri glugganum í Store í Local Group Policy Editor, tvísmelltu á Slökkva á Store umsóknarstefnunni til að breyta henni.
Skref 4.
Til að leyfa aðgang að Store skaltu velja Ekki stillt eða Óvirkt , smelltu á OK . Not Configured er sjálfgefin stilling.
Til að loka fyrir aðgang að Store skaltu velja Virkt og smelltu síðan á OK .

Skref 5. Þegar því er lokið geturðu lokað Local Group Policy Editor.
Aðferð 2. Leyfa eða loka fyrir aðgang að Microsoft Store forritum með því að nota REG skrár
.reg skráin hér að neðan mun bæta við og breyta skrásetningarlyklinum og DWORD gildi hér að neðan.
HKEY_LOCAL_MACHINE\SOFTWARE\Policies\Microsoft\WindowsStore
Fjarlægðu WindowsStore DWORD
Eyða eða 0: Leyft
1: Blokk
Skref 1. Til að leyfa aðgang að versluninni skaltu hlaða niður skránni hér að neðan.
https://www.tenforums.com/attachments/tutorials/67903d1457241838-store-app-allow-block-access-windows-10-a-allow_access_to_store_app.reg
Til að loka fyrir aðgang að versluninni skaltu hlaða niður skránni hér að neðan.
https://www.tenforums.com/attachments/tutorials/67904d1457241838-store-app-allow-block-access-windows-10-a-block_access_to_store_app.reg
Skref 2. Vistaðu .reg skrána á skjáborðinu.
Skref 3 . Tvísmelltu á niðurhalaða skrá til að sameina hana.
Skref 4. Ef þú færð tilkynningu, smelltu á Run , Yes (UAC) , Yes og OK til að samþykkja sameiningu. Þú getur eytt þessari skrá þegar þú ert búinn.
Aðferð 3. Lokaðu fyrir Microsoft Store með AppLocker
- Á við um Windows 10 Enterprise, Windows 10 Education, Windows 10 Mobile
AppLocker býður upp á stefnumiðaða aðgangsstýringu fyrir forrit. Þú getur lokað á aðgang að Microsoft Store öppum með AppLocker, með því að búa til reglur fyrir pökkuð öpp. Þú nefnir Microsoft Store appið eftir pakkaforritinu sem þú vilt loka fyrir viðskiptavinum.
Til að loka á Microsoft Store með AppLocker
1. Sláðu inn secpol í leitarstikunni til að finna og ræsa AppLocker.
2. Í snap-in spjaldið , smelltu á Application Control Policies > AppLocker > Packaged app Rules .
3. Í Aðgerðarvalmyndinni eða með því að hægrismella á Reglur um pakkaforrit , smelltu á Búa til nýja reglu .

Hægrismelltu á Reglur um pakkað forrit, smelltu á Búa til nýja reglu
4. Í Áður en þú byrjar skaltu smella á Næsta.

Undir Áður en þú byrjar skaltu smella á Næsta
5. Í Heimildir skaltu velja aðgerðina (leyfa eða hafna) og þá notendur eða hópa sem reglan á við um og smelltu síðan á Næsta.

Undir Heimildir skaltu velja aðgerðina og þá notendur eða hópa sem reglan verður notuð á
6. Á Publisher geturðu valið Notaðu uppsettan apppakka sem tilvísun og smelltu síðan á Velja.

Veldu Notaðu uppsettan apppakka sem tilvísun
7. Í Veldu forrit , finndu og smelltu á Store í dálknum Forrit og smelltu síðan á OK. Smelltu á Next.
8. Valfrjálst : Í Undantekningar , tilgreindu skilyrði til að útiloka skrár frá því að verða fyrir áhrifum af reglunni. Þetta gerir þér kleift að bæta við undantekningum sem byggjast á sömu reglutilvísun og regluumfangi og þú settir upp áður. Smelltu á Next.

Í Undantekningar, tilgreindu skilyrði til að útiloka skrár frá því að verða fyrir áhrifum af reglunni
Aðferð 4. Sýna aðeins einkaappaverslanir með því að nota hópstefnu
- Á við um Windows 10 Enterprise, útgáfu 1607, Windows 10 Education
Ef þú ert að nota Microsoft Store fyrir fyrirtæki og vilt að starfsmenn sjái aðeins öppin sem þú ert að stjórna í einkaappaversluninni þinni, geturðu notað hópstefnu til að sýna það aðeins. Microsoft Store öpp verða áfram tiltæk, en starfsmenn munu ekki geta skoðað eða keypt öpp. Starfsmenn geta aðeins skoðað og sett upp öpp sem stjórnendur hafa bætt við einkaverslun fyrirtækisins síns.
Til að sýna aðeins einkaverslunina í Microsoft Store appinu
1. Sláðu inn gpedit á leitarstikuna, veldu síðan Breyta hópstefnu (stjórnborði) til að finna og ræsa Group Policy Editor .
2. Á snap-in stjórnborðinu , farðu í User Configuration eða Computer Configuration > Administrative Templates > Windows Components , smelltu síðan á Store.
3. Hægrismelltu á Birta aðeins einkaverslunina í Microsoft Store appinu hægra megin og veldu Breyta.
Þetta mun opna Aðeins birta einkaverslunina innan Microsoft Store app stefnu stillingarinnar .
4. Á síðunni Birta aðeins einkaverslunina á stillingasíðu Microsoft Store forritsins , smelltu á Virkt > Í lagi .
Óska þér velgengni!