Hvernig á að laga Reiknivélatap vandamál í Windows 10
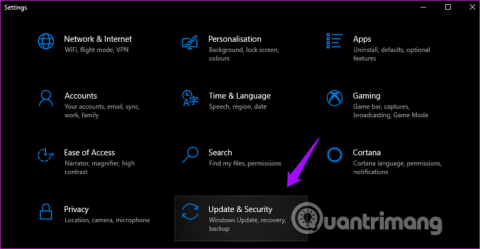
Margir eiga í vandræðum með að reiknivélin týnist eða fer ekki í gang. Hér að neðan eru nokkrar lausnir til að laga villuna og koma reiknivélinni aftur í Windows 10.
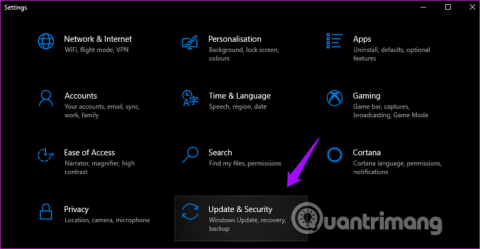
Eitt af elstu Windows forritunum er Reiknivél. Það er líka eitt af undirstöðu og kannski mest notuðu forritunum. Windows Reiknivél hefur fengið mikla uppfærslu með útgáfu 10. Það eru miklu fleiri reiknivélar í valmyndinni og minnisaðgerð til að vista fyrri útreikninga.
Hins vegar eiga margir í vandræðum með að missa eða ræsa ekki reiknivélarforritið. Hér að neðan eru nokkrar lausnir til að laga villuna og koma Reiknivél aftur í Windows 10.
Leiðbeiningar til að laga vandamálið með því að reiknivélarforritið glatist í Windows 10
Windows 10 Reiknivélin er opinn uppspretta eins og er, það tengist ekki kóðavandamálum, það gæti verið vegna árekstra og Microsoft teymið hefur gefið út plástur sem þú getur hlaðið niður.
Fyrst skaltu opna Stillingar með því að ýta á Win+ Iog velja Uppfæra og öryggi .

Í Windows Update flipanum til vinstri geturðu athugað hvort nýjar uppfærslur séu tiltækar og ef svo er skaltu setja þær upp.

Næst skaltu opna Windows Store og smella á valmyndartáknið til að velja Niðurhal og uppfærslur til að sjá hvort það sé uppfærsla á Reiknivélarforritinu.

Þú munt sjá lista yfir öll tiltæk forrit. Ef þú sérð uppfærslu fyrir Reiknivélarforritið skaltu smella á Uppfæra allt hnappinn .

Venjulega, þegar stýrikerfið er uppfært, mun Windows 10 sjálfkrafa endurræsa. Ef ekki, ættir þú að endurræsa tölvuna handvirkt því það getur leyst mörg vandamál.
Reiknivélarforritið ræsist ekki úr Start valmyndinni af einhverjum ástæðum. Sumir notendur segja að búa til flýtileið á skjáborðinu geti leyst málið.
Auðveldasta leiðin til að búa til flýtileið er að leita að Reiknivélarforritinu í Windows Search, hægrismella og velja Festa á verkefnastikuna . Þegar flýtileiðinni hefur verið bætt við verkefnastikuna geturðu dregið og sleppt henni á skjáborðið.

Ef ofangreind aðferð virkar ekki eða þú finnur ekki reiknivélarforritið í Windows leit skaltu hægrismella hvar sem er á skjáborðinu og velja Nýtt > Flýtileið .

Flettu að staðsetningu þar sem Reiknivélarforritið er sett upp og smelltu á Next í sprettiglugganum.
C:\Windows\System32\calc.exe
Veldu heiti flýtileiðarinnar og smelltu á Ljúka .

Þú getur nú fengið aðgang að Reiknivélarforritinu frá skjáborðinu.
Windows 10 er með innbyggðan úrræðaleitarvalkost sem hjálpar til við að finna og leysa margar villur í stýrikerfi og Windows appi. Opnaðu Stillingar og leitaðu að vandræðaforriti . Veldu Finndu og lagfærðu vandamál með Microsoft Store Apps .

Smelltu á Notaðu viðgerðir sjálfkrafa og veldu síðan Næsta . Fylgdu leiðbeiningunum á skjánum og endurræstu tölvuna.

Ef þú heldur að forritaskrár Reiknivélarinnar séu skemmdar geturðu endurstillt forritið og lagað vandamálið. Opnaðu Stillingar og smelltu á Forrit .

Skrunaðu niður og smelltu á Reiknivél > Ítarlegir valkostir .

Skrunaðu aðeins niður til að finna endurstilla valkostinn , smelltu á hann og endurræstu tölvuna þegar beðið er um það til að sjá hvort vandamálið sé leyst.

Svo hvernig á að fjarlægja glatað forrit? Stjórnborð er oft notað til að fjarlægja forrit en aðeins fyrir forrit frá þriðja aðila. Fylgdu þessum skrefum til að fjarlægja reiknivélarkerfisforritið .
Opnaðu skipanalínuna sem admin , sláðu inn eftirfarandi skipun og ýttu á Enter .
get-appxpackage *Microsoft.WindowsCalculator* | remove-appxpackageLeitaðu síðan og settu upp Reiknivél appið frá Microsoft Store.
Óska þér velgengni!
Kiosk Mode á Windows 10 er stilling til að nota aðeins 1 forrit eða aðgang að 1 vefsíðu með gestanotendum.
Þessi handbók mun sýna þér hvernig á að breyta eða endurheimta sjálfgefna staðsetningu myndavélarrúllu möppunnar í Windows 10.
Breyting á hýsingarskránni getur valdið því að þú getir ekki fengið aðgang að internetinu ef skránni er ekki breytt á réttan hátt. Eftirfarandi grein mun leiða þig til að breyta hýsingarskránni í Windows 10.
Með því að minnka stærð og getu mynda verður auðveldara fyrir þig að deila þeim eða senda þeim til hvers sem er. Sérstaklega á Windows 10 geturðu breytt stærð mynda í hópum með nokkrum einföldum skrefum.
Ef þú þarft ekki að sýna nýlega heimsótta hluti og staði af öryggis- eða persónuverndarástæðum geturðu auðveldlega slökkt á því.
Microsoft hefur nýlega gefið út Windows 10 afmælisuppfærslu með mörgum endurbótum og nýjum eiginleikum. Í þessari nýju uppfærslu muntu sjá miklar breytingar. Frá Windows Ink pennastuðningi til Microsoft Edge vafraviðbótarstuðnings, Start Menu og Cortana hafa einnig verið bætt verulega.
Einn staður til að stjórna mörgum aðgerðum beint á kerfisbakkanum.
Í Windows 10 geturðu hlaðið niður og sett upp hópstefnusniðmát til að stjórna Microsoft Edge stillingum og þessi handbók mun sýna þér ferlið.
Dark Mode er dökkt bakgrunnsviðmót á Windows 10, sem hjálpar tölvunni að spara rafhlöðu og draga úr áhrifum á augu notandans.
Verkefnastikan hefur takmarkað pláss og ef þú vinnur reglulega með mörg forrit gætirðu fljótt orðið uppiskroppa með pláss til að festa fleiri af uppáhaldsforritunum þínum.









