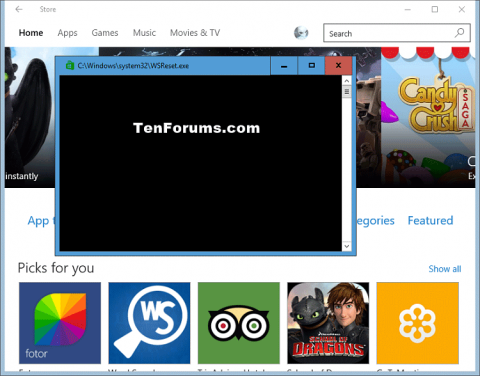Microsoft Store í Windows 10 býður upp á margs konar forrit, leiki, tónlist, kvikmyndir og bækur sem notendur geta skoðað, keypt eða hlaðið niður ókeypis með Microsoft reikningi á Windows 10 tölvum og tækjum.
Ef þú átt í vandræðum með að setja upp eða uppfæra Store appið á Windows 10 gæti það verið vegna vandamála með skyndiminni verslunarinnar. Þessi grein mun sýna þér hvernig á að eyða og endurstilla skyndiminni Microsoft Store fyrir reikninginn þinn á Windows 10.
Athugið: Gakktu úr skugga um að stilla rétt tímabelti, dagsetningu og tíma til að forðast vandamál með samstillingu verslunar. Þú þarft að keyra geymsluþjónustuna og setja upp sjálfvirkar verslunaruppfærslur til að virka rétt.
1. Hreinsaðu skyndiminni verslunarinnar fyrir sjálfgefin forrit
Skref 1. Ýttu á Win+ til að opna RunR gluggann .
Skref 2 . Sláðu inn WSReset.exe og smelltu á Í lagi .
Athugið: WSReset tólið endurstillir Windows Store án þess að breyta reikningsstillingum eða fjarlægja uppsett forrit.
Skref 3. Command Prompt opnast án tilkynningar. Eftir um það bil 30 sekúndur mun stjórnskipunin loka sjálfkrafa og opna Microsoft Store.

2. Hreinsaðu skyndiminni verslunar fyrir forrit frá þriðja aðila
Athugið : Þú þarft að skrá þig inn sem stjórnandi til að framkvæma þennan hluta.
Skref 4 . Opnaðu skipanalínuna .
Skref 5. Sláðu inn skipunina sem þú vilt nota hér fyrir neðan í skipanalínunni og ýttu á Enter . Þessi skipun gefur þér notanda SID fyrir hvern tölvureikning. Skráðu SID númerið (til dæmis S-1-5-21-1505978256-3813739684-4272618129-1016) fyrir notandareikninginn sem forritið er óvirkt fyrir.
Núverandi notandi SID : whoami /notandi
Eða
SID allra reikninga: wmic notandareikningur fá nafn, sid

Skref 6 . Ýttu á Win+ Rtil að opna Run gluggann, sláðu inn regedit og smelltu á OK .
Skref 7. Ef þú sérð UAC skilaboðin , smelltu á Já .
Skref 8 . Í Registry Editor, farðu á eftirfarandi stað.
HKEY_LOCAL_MACHINE\SOFTWARE\Microsoft\Windows\CurrentVersion\Appx\AppxAllUserStore

Skref 9 . Í vinstri glugganum undir AppxAllUserStore lyklinum, hægrismelltu á SID lykilinn frá skrefi 6, smelltu á Eyða og smelltu síðan á Já til að staðfesta.
Skref 10 . Lokaðu Registry Editor og Command Prompt.
Skref 11 . Endurræstu tölvuna til að beita breytingum.
Óska þér velgengni!