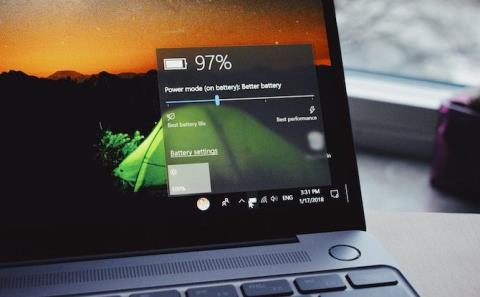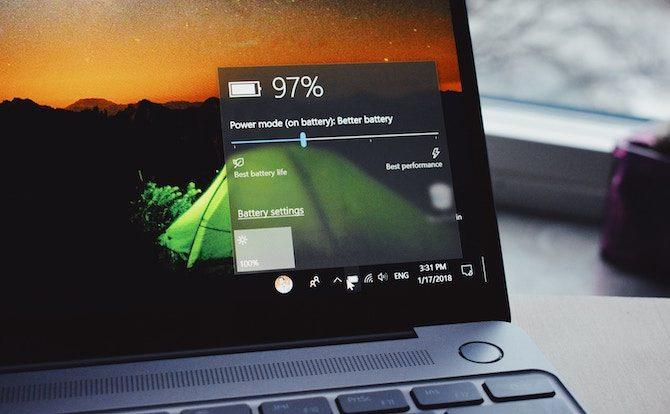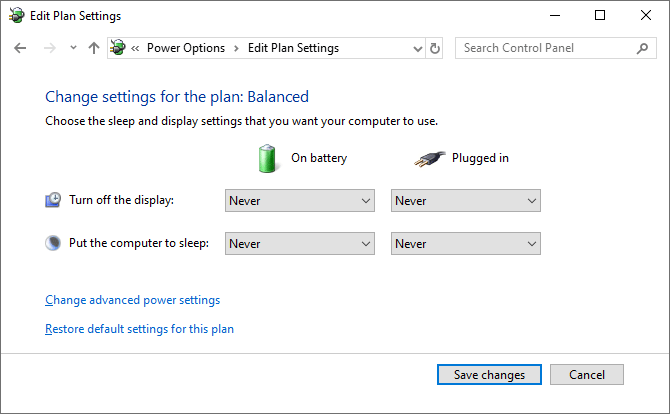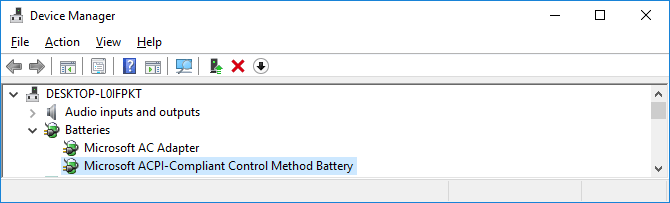Áttu í vandræðum með að Windows 10 fartölvan þín sýnir rangar rafhlöðuupplýsingar, slekkur skyndilega á meðan enn er mikið af rafhlöðu eftir? Þetta gæti verið rafhlaða vélbúnaður eða Windows hugbúnaðarvilla. Þessi grein mun leiðbeina þér hvernig á að laga villuna við að sýna ranga rafhlöðuprósentu á Windows 10.
Fartölvu rafhlöður endast ekki að eilífu
Ekki eru allar fartölvurafhlöður jafnar. Fartölvu rafhlöður hafa afkastagetu ákvörðuð í milliamp-stundum (mAH). Því hærra sem mAH gildið er, því meiri orku geymir rafhlaðan. Almennt séð, því dýrari sem rafhlaðan er, því betra, en þú getur athugað forskriftir framleiðandans ef þú ert ekki viss.
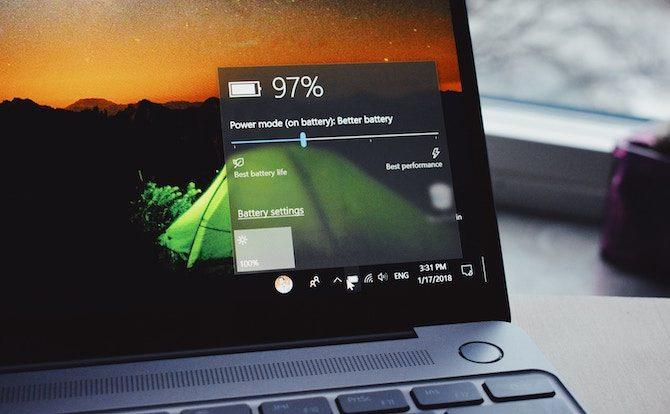
Hversu lengi rafhlaða fartölvunnar endist án þess að þurfa að endurhlaða hana fer eftir því hvernig þú notar tölvuna þína. Að skilja skjáinn eftir við hámarks birtustig, horfa á myndbönd og keyra mikið af hugbúnaði eru hlutir sem tæma rafhlöðuna hraðar.
Sama hversu vandlega þú notar fartölvuna þína mun heildargeta rafhlöðunnar minnka með tímanum. Hver rafhlaða hefur ákveðinn fjölda hleðslna og hleðslulota. Þetta eru einnig undir áhrifum af umhverfisþáttum eins og hitastigi. Rafhlaðan endist auðvitað ekki eins lengi og fartölva. Venjulega muntu sjá endingu rafhlöðunnar minnka eftir 18 til 24 mánaða notkun.
Þú getur notað rafhlöðuheilsuprófið til að skilja betur hvernig það virkar.
Ending rafhlöðunnar sem eftir er er fyrirsjáanleg
Áður en þú ferð í lausnirnar hér að neðan ættir þú að skilja hvernig á að reikna út endingu rafhlöðunnar.
Útreikningar á endingartíma rafhlöðu í Windows eru aðeins áætlanir. Það er byggt á því sem verið er að gera í tölvunni og gerir ráð fyrir að það haldi áfram með þær aðgerðir.
Ef þú horfir á myndbönd eða spilar leiki mun Windows ekki áætla mikinn tíma sem eftir er.

Hins vegar, ef þú hættir að spila, lækkar birtustig skjásins og opnar aðeins Word skjal, mun þeim klukkustundum sem eftir eru á rafhlöðunni fjölga.
Þetta númer breytist líka jafnvel þótt þú sért ekki að gera neitt ef það er forrit sem setur upp uppfærslur í bakgrunni.
Þess vegna, ef þær klukkustundir sem eftir eru aukast eða lækka í samræmi við aðgerðina sem framkvæmd er, er það eðlilegt en ef fartölvan þín slekkur skyndilega niður um 30% þá er örugglega vandamál.
Kvörðuðu rafhlöðu fartölvu
Ef rafhlöðumælir fartölvunnar sýnir ónákvæmar tölur er besta leiðin til að leysa þetta vandamál að kvarða hann. Gerðu þetta með því að keyra rafhlöðuna frá fullri hleðslu í fulla og hlaða síðan aftur.
Þetta ferli veitir ekki aukinn kraft eða eykur endingu rafhlöðunnar í fartölvu , en gerir Windows kleift að lesa endingu rafhlöðunnar nákvæmlega.
1. Stilltu orkuáætlun
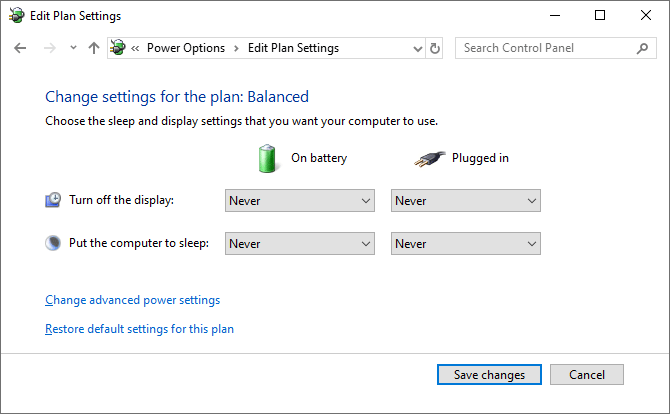
Skref 1. Til að byrja skaltu hægrismella á rafhlöðutáknið á verkefnastikunni . Smelltu á Power Options , smelltu síðan á Breyta þegar tölvan sefur í vinstri valmyndinni.
Skref 2. Taktu eftir núverandi stillingum þar sem þú þarft að endurstilla þær síðar. Breyttu öllu í Aldrei og smelltu á Vista breytingar .
Skref 3. Smelltu á Breyta háþróuðum orkustillingum . Stækkaðu rafhlöðuna og stækkaðu síðan mikilvæga rafhlöðustigið . Skráðu núverandi prósentu til notkunar síðar. Smelltu á Á rafhlöðuhlutfallið og stilltu það á lægsta mögulega stig.
Skref 4. Stækkaðu mikilvægar rafhlöðuaðgerðir og vertu viss um að On battery sé stillt á Hibernate . Ef ekki, smelltu til að breyta því.
Skref 5 . Þegar því er lokið, smelltu á Í lagi til að vista breytingar.
2. Hladdu fartölvuna þína
Stingdu fartölvunni í samband og hlaða rafhlöðuna í 100%. Þú getur samt notað fartölvuna þína meðan á þessu ferli stendur. Þegar rafhlaðan er 100% full skaltu hætta að nota fartölvuna og bíða í nokkrar klukkustundir þar til rafhlaðan kólnar.
3. Taktu fartölvuna úr sambandi
Taktu hleðslutækið fyrir fartölvu úr sambandi og láttu rafhlöðuna klárast. Aftur geturðu notað tölvuna á þessum tíma. Þú þarft að bíða þar til fartölvan tæmir rafhlöðuna alveg og slekkur á sér. Bíddu svo í nokkra klukkutíma í viðbót.
4. Hladdu fartölvuna aftur
Tengdu hleðslutækið fyrir fartölvu og hlaðið rafhlöðuna í 100%. Farðu aftur í Windows orkustillingar, fylgdu fyrri leiðbeiningunum og stilltu allt aftur í það sama og það var eða stilltu það að þér.
Rafhlöðuprósentan verður nú rétt. Ef ekki, fylgdu skrefunum hér að neðan.
Settu aftur rafhlöðubílstjórann
Rafhlöðudrifinn gæti vantað eða verið skemmd og veldur því villu um að birta rangt hlutfall rafhlöðunnar. Vinsamlegast settu þau upp aftur.
Ýttu á Windows+ takkann Xog smelltu á Device Manager . Stækkaðu rafhlöður , þú munt sjá Microsoft straumbreyti og Microsoft ACPI-samhæfða stýriaðferðarrafhlöðu .
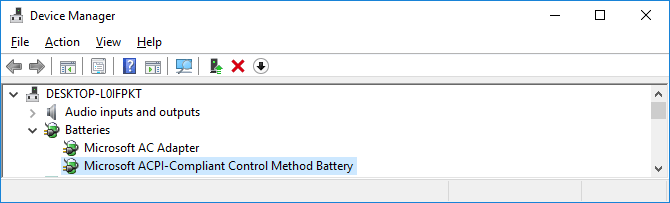
Hægrismelltu á Microsoft ACPI-samhæfða stýriaðferðarrafhlöðu og smelltu á Uninstall device . Bíddu eftir að ferlinu lýkur.
Þegar því er lokið, í efstu valmyndinni, smelltu á Aðgerð > Leita að vélbúnaðarbreytingum til að setja upp ökumanninn aftur. Endurræstu tölvuna þegar því er lokið.
Uppfærðu Windows

Þú ættir að halda Windows uppfærðum til að vernda kerfið þitt og njóta góðs af nýjustu eiginleikum.
Vandamálið með gamaldags Windows er að rafhlöðuprósentan sem birtist þegar þú sveimar yfir táknið er frábrugðin rafhlöðuprósentunni sem birtist þegar smellt er á það sem er eitt prósent.
Til að ganga úr skugga um að tölvan þín sé að keyra nýjustu útgáfuna af Windows, ýttu á Win+ Itil að opna Stillingar , smelltu á Uppfæra og öryggi , og smelltu á Leita að uppfærslum . Ef uppfærsla er tiltæk mun hún sjálfkrafa hlaða niður og setja upp.
Fínstilltu endingu rafhlöðu fartölvu
Vonandi laga ofangreindar aðferðir villuna við að sýna rangt rafhlöðuprósentu á Windows 10 fartölvum. Ef fartölvu rafhlaðan þín er gömul og gefur ekki mikið afl geturðu vísað í greinina Þú veist nú þegar hvernig á að gera það. Hefur þú aukið fartölvu rafhlöðuending í Windows 10? .
Óska þér velgengni!