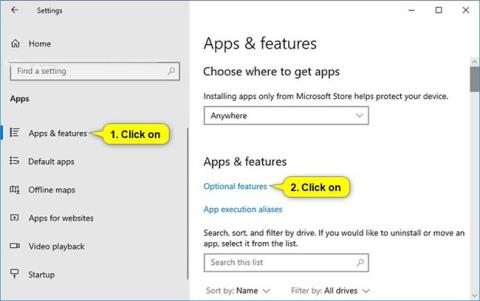XPS Viewer forritið gerir þér kleift að lesa, afrita, prenta, undirrita og stilla heimildir fyrir XPS skjöl.
Microsoft er að breyta því hvernig þú færð XPS Viewer. Í Windows 10 útgáfu 1709 og eldri útgáfum er forritið innifalið í uppsetningarmyndinni. Ef þú ert með XPS Viewer og uppfærðir í Windows 10 útgáfu 1803, er engin þörf á aðgerðum. Þú munt samt hafa XPS Viewer.
Hins vegar, ef þú setur upp Windows 10 útgáfu 1803 á nýju tæki (eða sem "hreina" uppsetningu), gætirðu þurft að setja upp XPS Viewer. Ef þú varst þegar með XPS Viewer í Windows 10 útgáfu 1709, en fjarlægðir hann handvirkt áður en þú uppfærðir, þarftu að setja hann upp aftur handvirkt.
Þessi handbók mun sýna þér hvernig á að bæta við (setja upp) eða fjarlægja (fjarlægja) XPS Viewer appið fyrir alla notendur í Windows 10 .
Athugið : Þú verður að vera skráður inn sem admin til að bæta við eða fjarlægja XPS Viewer.
Bættu við eða fjarlægðu XPS Viewer í Valfrjálsum eiginleikum
1. Opnaðu Stillingar og smelltu á Apps táknið.
2. Smelltu á Forrit og eiginleikar til vinstri og smelltu á hlekkinn Valfrjálsir eiginleikar til hægri.

3. Framkvæmdu skref 4 (til að bæta við) eða skref 5 (til að eyða) hér að neðan.
4. Til að bæta við XPS Viewer:
- Smelltu á Bæta við eiginleika .
- Skrunaðu niður, athugaðu XPS Viewer, pikkaðu á Setja upp og farðu í skref 6 hér að neðan.
5. Til að eyða XPS Viewer:
Skrunaðu niður, pikkaðu á XPS Viewer, veldu síðan Uninstall og farðu í skref 6 hér að neðan.
6. Nú geturðu lokað stillingum ef þú vilt.
Bættu við eða fjarlægðu XPS Viewer í skipanalínunni
1. Opnaðu skipanalínuna með stjórnandaréttindum .
2. Framkvæmdu skref 3 (til að bæta við) eða skref 4 (til að eyða) hér að neðan.
3. Til að bæta við XPS Viewer:
Afritaðu og límdu skipunina hér að neðan í skipanalínuna með stjórnandarétti, ýttu á Enterog farðu í skref 5 hér að neðan.
DISM /Online /Add-Capability /CapabilityName:XPS.Viewer~~~~0.0.1.0

4. Til að eyða XPS Viewer:
Afritaðu og límdu skipunina hér að neðan í skipanalínuna með stjórnandarétti, ýttu á Enterog farðu í skref 5 hér að neðan.
DISM /Online /Remove-Capability /CapabilityName:XPS.Viewer~~~~0.0.1.0
5. Nú geturðu lokað Command Prompt með admin réttindi opnuð ef þú vilt.