Hvernig á að kveikja/slökkva á öryggis- og viðhaldstilkynningum í Windows 10

Í þessari grein mun Quantrimang sýna þér hvernig á að kveikja eða slökkva á öryggis- og viðhaldstilkynningum í Windows 10.

Sjálfgefið er að Windows leitar sjálfkrafa að vandamálum sem tengjast Windows Update, neteldvegg, Windows bilanaleit og öðrum hlutum og sendir þér síðan tilkynningu ef vandamál uppgötvast. Í þessari grein mun Quantrimang sýna þér hvernig á að kveikja eða slökkva á öryggis- og viðhaldstilkynningum í Windows 10 .
Þú getur virkjað eða slökkt á öryggis- og viðhaldstilkynningum í Windows 10 með því að nota:
Við skulum finna út í smáatriðum hvernig á að gera þetta í greininni hér að neðan!
1. Notaðu stjórnborðið Öryggi og viðhald smáforritið
Til að opna Öryggis- og viðhaldsgluggann skaltu slá inn Öryggi og viðhald í leitarreitnum á Windows verkstikunni og velja það úr niðurstöðunum.
Smelltu á hlekkinn Breyta öryggis- og viðhaldsstillingum vinstra megin.
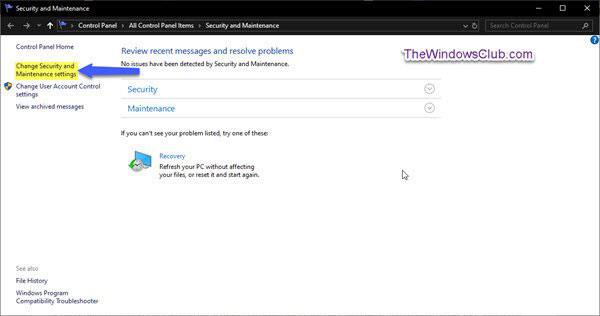
Smelltu á hlekkinn Breyta öryggis- og viðhaldsstillingum
Veldu (til að virkja) eða afvelja (til að slökkva á) öryggis- og viðhaldstilkynningunum sem þú vilt og smelltu síðan á Í lagi.
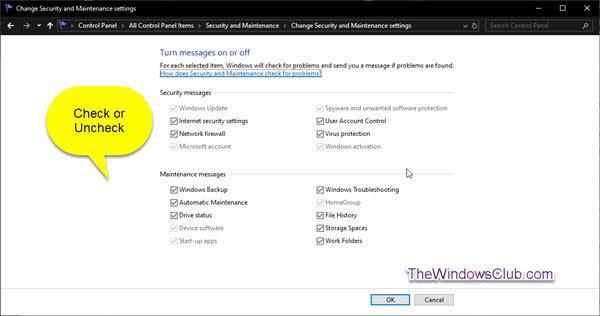
Virkja/slökkva á öryggis- og viðhaldstilkynningum sem þú vilt
Þú getur nú lokað öryggis- og viðhaldsglugganum .
2. Slökktu á öryggis- og viðhaldstilkynningum með GPO
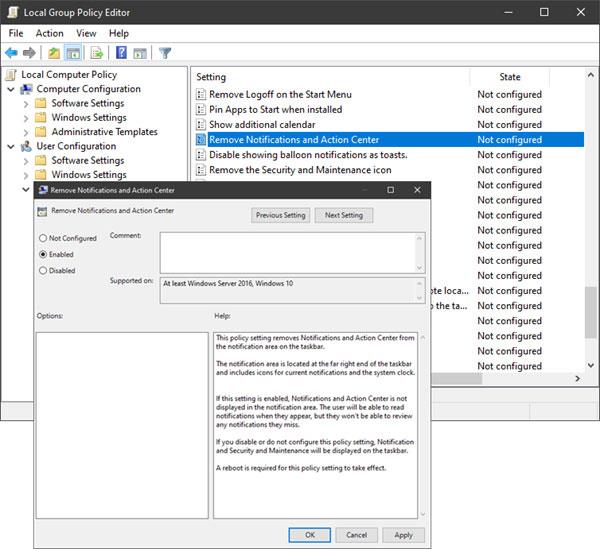
Slökktu á öryggis- og viðhaldstilkynningum með GPO
Keyrðu gpedit.msc til að opna Group Policy Editor og farðu í eftirfarandi stillingar:
User Configuration > Administrative Templates > Start Menu and TaskbarTvísmelltu á Fjarlægja tilkynninga- og aðgerðamiðstöð og stilltu það á Virkt.
Með því að setja þessa stefnu er tilkynninga- og aðgerðamiðstöðin fjarlægð af tilkynningasvæði verkstikunnar. Tilkynningasvæðið er staðsett lengst til hægri á verkstikunni og inniheldur tákn fyrir núverandi tilkynningar og kerfisklukkuna.
Ef þessi stilling er virkjuð mun tilkynninga- og aðgerðamiðstöð ekki birtast á tilkynningasvæðinu. Notendur munu geta lesið tilkynningar eins og þær birtast, en geta ekki skoðað neinar tilkynningar sem þeir missa af. Ef þú gerir þessa stefnustillingu óvirka eða stillir hana ekki mun tilkynninga- og aðgerðamiðstöðin birtast á verkstikunni. Endurræsa þarf til að þessi stefnustilling taki gildi.
3. Slökktu á öryggis- og viðhaldstilkynningum með því að nota Registry Editor
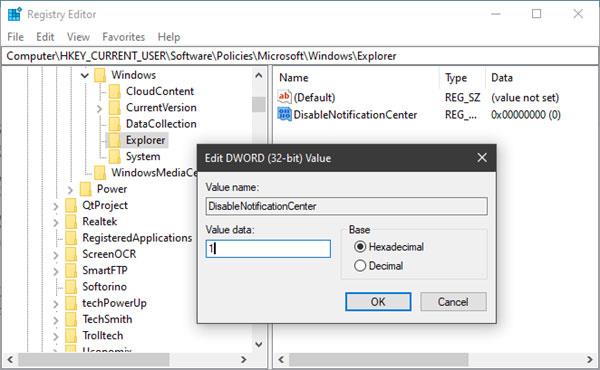
Slökktu á öryggis- og viðhaldstilkynningum með því að nota Registry Editor
Keyrðu regedit til að opna Registry Editor og flettu að eftirfarandi lykli:
HKEY_CURRENT_USER\SOFTWARE\Policies\Microsoft\Windows\ExplorerHægri smelltu á Windows , veldu Nýtt > Lykill . Nefndu það Explorer.
Hægrismelltu núna á Explorer , veldu Nýtt > DWORD (32-bita) gildi .
Nefndu það DisableNotificationCenter . Næst skaltu tvísmella á það og stilla gildi þess á 1 .
Ef Explorer er ekki til þarftu að búa hann til.
Kiosk Mode á Windows 10 er stilling til að nota aðeins 1 forrit eða aðgang að 1 vefsíðu með gestanotendum.
Þessi handbók mun sýna þér hvernig á að breyta eða endurheimta sjálfgefna staðsetningu myndavélarrúllu möppunnar í Windows 10.
Breyting á hýsingarskránni getur valdið því að þú getir ekki fengið aðgang að internetinu ef skránni er ekki breytt á réttan hátt. Eftirfarandi grein mun leiða þig til að breyta hýsingarskránni í Windows 10.
Með því að minnka stærð og getu mynda verður auðveldara fyrir þig að deila þeim eða senda þeim til hvers sem er. Sérstaklega á Windows 10 geturðu breytt stærð mynda í hópum með nokkrum einföldum skrefum.
Ef þú þarft ekki að sýna nýlega heimsótta hluti og staði af öryggis- eða persónuverndarástæðum geturðu auðveldlega slökkt á því.
Microsoft hefur nýlega gefið út Windows 10 afmælisuppfærslu með mörgum endurbótum og nýjum eiginleikum. Í þessari nýju uppfærslu muntu sjá miklar breytingar. Frá Windows Ink pennastuðningi til Microsoft Edge vafraviðbótarstuðnings, Start Menu og Cortana hafa einnig verið bætt verulega.
Einn staður til að stjórna mörgum aðgerðum beint á kerfisbakkanum.
Í Windows 10 geturðu hlaðið niður og sett upp hópstefnusniðmát til að stjórna Microsoft Edge stillingum og þessi handbók mun sýna þér ferlið.
Dark Mode er dökkt bakgrunnsviðmót á Windows 10, sem hjálpar tölvunni að spara rafhlöðu og draga úr áhrifum á augu notandans.
Verkefnastikan hefur takmarkað pláss og ef þú vinnur reglulega með mörg forrit gætirðu fljótt orðið uppiskroppa með pláss til að festa fleiri af uppáhaldsforritunum þínum.









