Leiðbeiningar um að búa til fallegt Windows 10 viðmót með Amatical þemasettinu og Rainmeter hugbúnaðinum

Þetta hljóðláta viðmót gefur þér slökunartilfinningu á streituvaldandi vinnudögum.

Rainmeter er hugbúnaður sem gerir þér kleift að gefa sköpunargáfunni lausan tauminn og sérsníða Windows 10 tölvuviðmótið þitt. Í þessari grein mun Quantrimang leiðbeina þér hvernig á að búa til fallegt viðmót á Rainmeter með þemasettinu sem heitir Amatical eftir höfundinn ApexXx-Sensei á Deviantart.
Skref 1: Taktu öryggisafrit af kerfinu
Þetta er öryggisafrit sem þú ættir að taka til að tryggja að ekkert gagnatap komi upp ef vandamál koma upp við uppsetningu nýja viðmótsins. Til að taka öryggisafrit af Windows 10 kerfinu geturðu fylgst með leiðbeiningunum hér að neðan:
Skref 2: Sæktu og settu upp Rainmeter
Til að hlaða niður Rainmeter þarftu að opna hlekkinn hér að neðan. Eftir niðurhal skaltu keyra Rainmeter.exe skrána til að setja upp forritið. Meðan á uppsetningarferlinu stendur þarftu bara að smella á Next og Setja upp til að ljúka uppsetningunni.
Athugaðu að Rainmeter forritið hefur einnig víetnamskan valkost sem þú getur auðveldlega notað. Þú getur valið tungumál strax í upphafi uppsetningarferlisins.
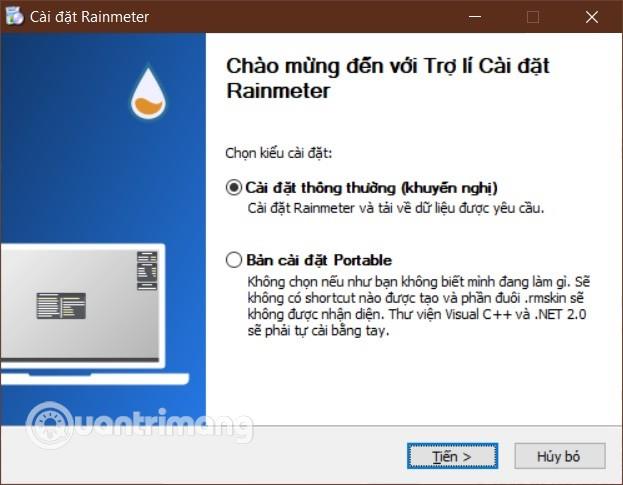
Settu upp regnmæli
Eftir að uppsetningu er lokið skaltu keyra Rainmeter og slökkva á skinnunum sem birtast í efra hægra horninu á skjánum til að forðast rugling. Þú slekkur á skinnum með því að hægrismella á skinnið og velja síðan „ Slökkva á skinni “.
Skref 3: Sæktu og settu upp Amatical viðmótið á Windows 10
Næst skaltu fara á Deviantart til að hlaða niður Amatical þemasettinu. Athugaðu að til að hlaða niður þessu þema þarftu að skrá þig á Deviantart reikning, skráningarferlið tekur aðeins nokkrar mínútur.
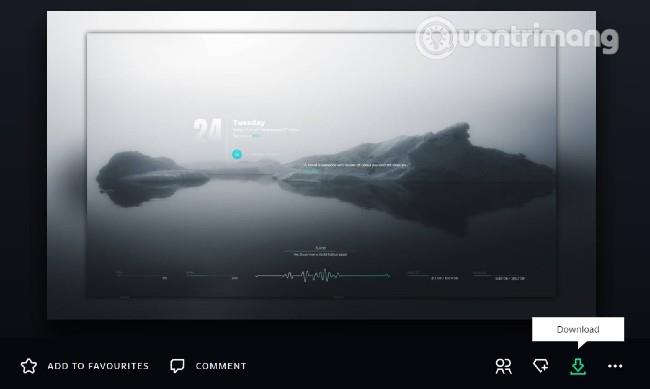
Sækja Amatic þema
Í vefviðmóti Deviantart, smelltu á " Hlaða niður " hnappinn til að hlaða niður þemað. Þemaskráin sem hlaðið er niður mun hafa sniðið " .rmskin ". Til að setja upp þemað skaltu tvísmella á niðurhalaða skrá og velja síðan Setja upp í staðfestingarglugganum.
Þegar því er lokið verður Amatic þemað sjálfkrafa virkt. Á þessum tímapunkti þarftu bara að endurraða stöðu forritatákna og viðmótshluta til að henta þínum óskum. Þú getur líka valið liti fyrir viðmótsþætti til að passa við bakgrunnsmyndina eða valið bakgrunnsmynd sem passar við núverandi lit viðmótsins.
Til að Amatical þemað gangi best, ættir þú að velja dökkt veggfóður. Að auki ættir þú einnig að fjarlægja forritatákn á skjánum og fela verkefnastikuna til að fínstilla viðmótið.
Til að opna stillingarglugga Amatical, tvísmelltu bara á húðina til að sýna dag, dagsetningu og tíma. Sömuleiðis geturðu breytt eða bætt uppáhalds tilvitnunum þínum við tilvitnunarlistann sem sýndur er á Amatical þema með því að tvísmella á tilvitnunarhúðina.
Hér er niðurstaðan mín eftir smá föndur:

Windows 10 tengi eftir að Amatical þemað hefur verið sett upp
Hvernig á að fela verkefnastikuna og sjálfgefna skjáborðstákn eins og Tölvan mín og ruslaföt, þú getur vísað í eftirfarandi greinar:
Tengill til að hlaða niður veggfóðrinu á myndinni ef þú vilt:
Gangi þér vel!
Kiosk Mode á Windows 10 er stilling til að nota aðeins 1 forrit eða aðgang að 1 vefsíðu með gestanotendum.
Þessi handbók mun sýna þér hvernig á að breyta eða endurheimta sjálfgefna staðsetningu myndavélarrúllu möppunnar í Windows 10.
Breyting á hýsingarskránni getur valdið því að þú getir ekki fengið aðgang að internetinu ef skránni er ekki breytt á réttan hátt. Eftirfarandi grein mun leiða þig til að breyta hýsingarskránni í Windows 10.
Með því að minnka stærð og getu mynda verður auðveldara fyrir þig að deila þeim eða senda þeim til hvers sem er. Sérstaklega á Windows 10 geturðu breytt stærð mynda í hópum með nokkrum einföldum skrefum.
Ef þú þarft ekki að sýna nýlega heimsótta hluti og staði af öryggis- eða persónuverndarástæðum geturðu auðveldlega slökkt á því.
Microsoft hefur nýlega gefið út Windows 10 afmælisuppfærslu með mörgum endurbótum og nýjum eiginleikum. Í þessari nýju uppfærslu muntu sjá miklar breytingar. Frá Windows Ink pennastuðningi til Microsoft Edge vafraviðbótarstuðnings, Start Menu og Cortana hafa einnig verið bætt verulega.
Einn staður til að stjórna mörgum aðgerðum beint á kerfisbakkanum.
Í Windows 10 geturðu hlaðið niður og sett upp hópstefnusniðmát til að stjórna Microsoft Edge stillingum og þessi handbók mun sýna þér ferlið.
Dark Mode er dökkt bakgrunnsviðmót á Windows 10, sem hjálpar tölvunni að spara rafhlöðu og draga úr áhrifum á augu notandans.
Verkefnastikan hefur takmarkað pláss og ef þú vinnur reglulega með mörg forrit gætirðu fljótt orðið uppiskroppa með pláss til að festa fleiri af uppáhaldsforritunum þínum.









