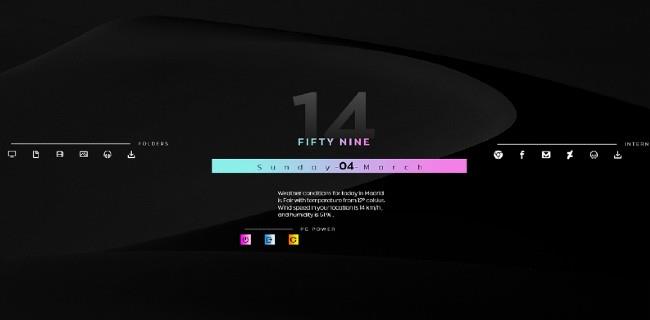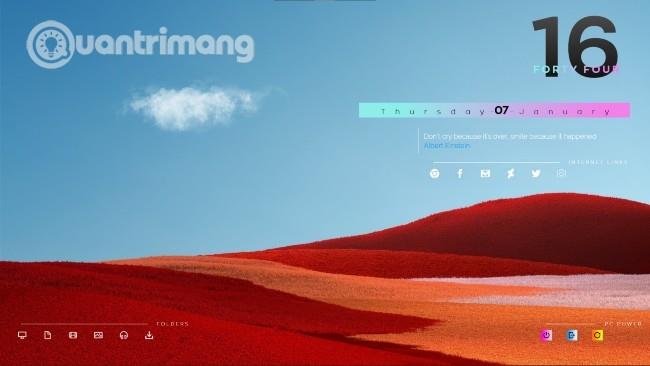Halló allir, eftir grein gærdagsins um Windows 10 viðmótið með Amatical þema , sé ég að þú virðist hafa mikinn áhuga á þessu efni. Þess vegna ákvað Quantrimang í dag að leiðbeina þér hvernig á að setja upp annað viðmót sem er jafn fallegt og Amatical.
Þetta nýja viðmót heitir Decision og er einnig skrifað af ApexXx-Sensei á Deviantart. Skrefin eru sem hér segir:
Skref 1: Taktu öryggisafrit af kerfinu og settu upp Rainmeter
Eins og venjulega, áður en þú setur eitthvað upp á tölvunni þinni, ættir þú að taka öryggisafrit af Windows 10 kerfinu þínu til öryggisafrits. Hvernig á að taka öryggisafrit af Windows 10 kerfi, þú getur vísað til Quantrimang á eftirfarandi hlekk:
Næst skaltu hlaða niður og setja upp Rainmeter hugbúnað. Ég mun skilja eftir niðurhalstengilinn hér að neðan og uppsetningarferlið er ekki erfitt, bara Next og Install þá OK og þú ert búinn.
Eftir uppsetningu mun Rainmeter sýna nokkur sjálfgefna skinn á skjánum. Þessi skinn birtast aðeins í prófunarskyni svo þau eru frekar ljót. Þú getur hægrismellt á þau til að velja Fela húð (eða Slökkva á skinni ef þú setur upp víetnamska tungumál).
Í framtíðinni, ef þér líkar ekki við neitt skinn í viðmótssettunum, geturðu falið það. Að auki geturðu líka sameinað skinn viðmótssettanna á þægilegan hátt.
Skref 2: Sæktu og settu upp ákvörðunarþemað
Þessu þema er deilt af höfundinum ApexXx-Sensei ókeypis á Deviantart svo þú getur halað niður og notað það frjálslega. Áður en þú hleður niður þarftu að búa til Deviantart reikning. Ferlið að búa til reikning er frekar einfalt, það tekur aðeins nokkrar mínútur.
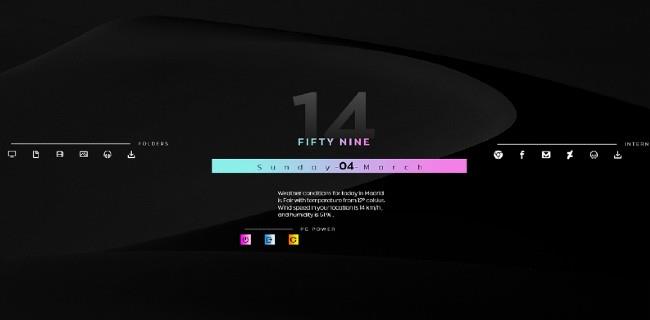
Windows 10 tengi með Decision þema
Eftir að hafa opnað hlekkinn sem ég setti fyrir neðan og skráð reikning, smelltu á niðurhalsreitinn neðst í vinstra horninu á bakgrunnsmyndinni. Þemaskráin sem hlaðið var niður er á xxx.rmskin sniði . Þú keyrir þessa skrá og smellir á Setja upp í neðra horni staðfestingargluggans.
Uppsetningarferlið tekur aðeins nokkrar sekúndur og skinn þemunnar birtist á skjánum. Þetta þemasett er mjög vel þegið af Quantrimang vegna þess að það hefur fleiri flýtileiðir til að fá aðgang að tölvunni minni, möppum, vafra, Facebook... Að auki hefur það einnig aflstýringarhnappa eins og lokun, endurræsingu...
Rétt eins og fyrra Amatical skinnið, reyndi Quantrimang að stilla veðurkóða Hanoi fyrir veðurhúðið en það virkaði ekki. Þú getur fjarlægt þetta skinn á ákvörðunarþemað og skipt út fyrir skinn sem sýnir góðar tilvitnanir í Amatical þemað.
Eins og venjulega geturðu frjálslega dregið og sleppt til að breyta staðsetningu skinnanna til að passa við veggfóðurið. Dökk veggfóður mun henta mjög vel fyrir þetta þema. Þetta er niðurstaða Quantrimang, ég sameinaði Amatical tilvitnunarhúð með Decision og fjarlægði veðurhúðina:
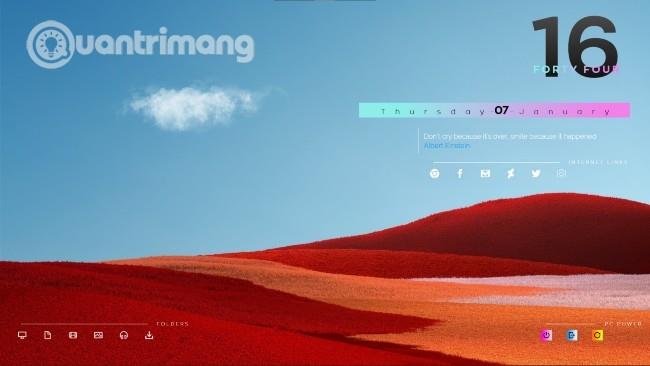
Óska þér velgengni og bjóða þér að lesa fleiri góð ráð um Quantrimang: