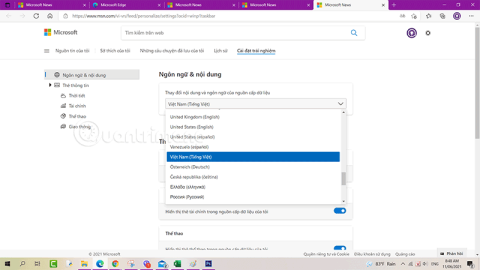Nýr News and Interests eiginleiki Windows 10 mun opna um allan heim

Fréttir og áhugasvið á Windows 10 verkstikunni er nú að koma út í Windows 10 tæki um allan heim.
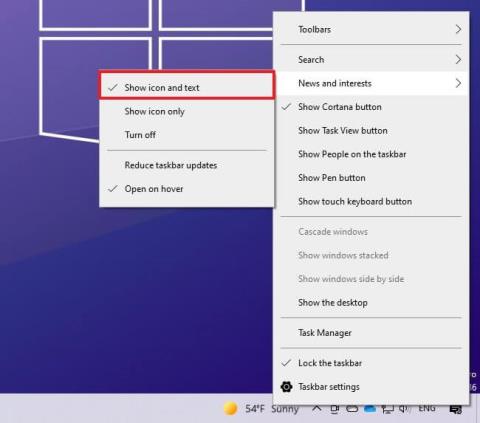
Í Windows 10 , News and Interests er ný græja sem birtist á verkefnastikunni, við hlið tilkynningasvæðisins, sem byrjar á smíði 21286 fyrir útgáfu 21H2 eða smíði 19043.962 fyrir útgáfu 21H1, hönnuð til að veita þér tafarlausan aðgang að vinsælum fréttum, íþróttum, birgðir og veðurupplýsingar.
Hugmyndin með þessum eiginleika er að hjálpa þér að uppfæra allt beint á tölvunni þinni, án þess að þurfa að opna símann þinn til að sjá fréttir og aðrar upplýsingar yfir daginn.
Þó að það sé góð hugmynd, hafðu í huga að News and Interests er sjálfgefið virkt og það er ekki eitthvað sem allir vilja, þar sem þessi viðbót getur valdið óþarfa truflunum. Ef þér finnst eins og viðbótin sé ekki fyrir þig, þá eru góðu fréttirnar þær að Windows 10 inniheldur möguleika til að slökkva á eiginleikanum.
Í þessari handbók muntu læra eftirfarandi skref til að slökkva á frétta- og áhugagræjunni á Windows 10.
Hvernig á að kveikja og slökkva á fréttum og áhugamálum í Windows 10
Til að virkja fréttagræjur á verkefnastikunni skaltu fylgja þessum skrefum:
1. Hægrismelltu á verkefnastikuna.
2. Veldu valmyndina Fréttir og áhugamál og smelltu á Sýna táknið og textavalkostinn .

Smelltu á Sýna táknið og texta valkostinn
3. (Valfrjálst) Veldu valkostinn Sýna aðeins tákn ef þú vilt halda græjunni með minna plássi á verkefnastikunni.
Þegar þú hefur lokið skrefunum mun búnaðurinn birtast nálægt tilkynningasvæðinu.
Fylgdu þessum skrefum til að virkja frétta- og áhugagræjuna í Windows 10 verkstikunni:
1. Opnaðu Start.
2. Leitaðu að regedit og smelltu á efstu niðurstöðuna til að opna Registry.
3. Skoðaðu eftirfarandi tengil:
HKEY_CURRENT_USER\Software\Microsoft\Windows\CurrentVersion\Feeds4. Hægrismelltu á Feeds -lykilinn, veldu New undirvalmyndina og veldu DWORD (32-bita) Value valkostinn .

Veldu valkostinn DWORD (32-bita) Value
5. Nefndu nýja lyklinum ShellFeedsTaskbarViewMode og ýttu á Enter .

Nefndu nýja lykilinn ShellFeedsTaskbarViewMode
6. Tvísmelltu á nýstofnaðan lykil og vertu viss um að gildið sé stillt frá 2 til 0 til að virkja Fréttir og áhugamál með því að nota Sýna táknið og textavalkostinn .
7. (Valfrjálst) Tvísmelltu á nýstofnaða lykilinn og vertu viss um að gildið sé stillt frá 2 í 1 til að virkja Fréttir og áhugamál með því að nota valkostinn Sýna eingöngu tákn .
8. Smelltu á OK hnappinn.
9. Endurræstu tölvuna.
Eftir að þú hefur lokið við skrefin verður frétta- og áhugagræjan tiltæk á verkefnastikunni.
Til að slökkva á frétta- og áhugagræjunni á verkefnastikunni skaltu fylgja þessum skrefum:
1. Hægri smelltu á verkefnastikuna í Windows 10.
2. Veldu Fréttir og áhugasvið valmyndina og veldu Slökkva valkostinn .

Veldu slökkva valkostinn
3. (Valfrjálst) Veldu valkostinn Sýna aðeins tákn ef þú vilt halda græjunni með minna plássi á verkefnastikunni.
Eftir að þú hefur lokið skrefunum verður búnaðurinn ekki lengur tiltækur á verkefnastikunni.
Viðvörun : Breyting á kerfisskrám getur skemmt Windows uppsetninguna þína ef ekki er gert rétt. Greinin gerir ráð fyrir að þú vitir hvað þú ert að gera og hafir áður búið til fullt öryggisafrit af tölvunni þinni. Vinsamlegast haltu áfram með varúð!
Til að slökkva á News and Interests verkefnastikunni með því að nota Registry, fylgdu þessum skrefum:
1. Opnaðu Start.
2. Leitaðu að regedit og smelltu á efstu niðurstöðuna til að opna Registry.
3. Skoðaðu eftirfarandi tengil:
HKEY_CURRENT_USER\Software\Microsoft\Windows\CurrentVersion\Feeds4. Hægrismelltu á Feeds -lykilinn, veldu New undirvalmyndina og veldu DWORD (32-bita) Value valkostinn .

Veldu valkostinn DWORD (32-bita) Value
5. Nefndu nýja lyklinum ShellFeedsTaskbarViewMode og ýttu á Enter (ef það er til staðar).
6. Tvísmelltu á nýstofnaðan lykil og vertu viss um að gildið sé stillt frá 0 til 2 til að slökkva á eiginleikanum.

Stilltu gildið frá 0 til 2
7. Smelltu á OK hnappinn.
8. Endurræstu tölvuna.
Þegar þú hefur lokið við skrefin verður fréttagræjan óvirk í tækinu þínu.
Athugið : Staðbundinn hópstefnuritstjóri er aðeins fáanlegur í Windows 10 Pro, Enterprise og Education útgáfum.
1. Opnaðu Local Group Policy Editor .
2. Vinstra megin á Local Group Policy Editor smelltu til að stækka Tölvustillingar, Administrative Templates, Windows Components og News and interests .
3. Hægra megin við Fréttir og áhugamál , tvísmelltu á stefnuna Virkja fréttir og áhugamál á verkstikunni til að breyta.

Tvísmelltu á Virkja fréttir og áhugamál á verkefnastikunni til að breyta
4. Til að virkja Fréttir og áhugamál á verkefnastikunni fyrir alla notendur, veldu Ekki stillt eða Virkt , smelltu síðan á Í lagi. ( Ekki stillt er sjálfgefin stilling).
Til að slökkva á fréttum og áhugamálum á verkefnastikunni fyrir alla notendur, veldu Óvirkt , smelltu á OK.

Veldu Óvirkt, smelltu á OK
5. Þegar því er lokið geturðu lokað Local Group Policy Editor ef þú vilt.
6. Endurræstu explorer.exe ferlið, skráðu þig út og aftur inn eða endurræstu tölvuna til að beita breytingunum.
Vona að þér gangi vel.
Fréttir og áhugasvið á Windows 10 verkstikunni er nú að koma út í Windows 10 tæki um allan heim.
Hægt er að virkja (bæta við) eða óvirkja (fjarlægja) veður-, fjármála-, íþrótta- og umferðarupplýsingakort. Þessi handbók mun sýna þér hvernig á að bæta við og fjarlægja upplýsingamerki fyrir frétta- og áhugasviðið í Windows 10.
Fréttir og áhugamál er sjálfgefið virkt og það er ekki eitthvað sem allir vilja, þar sem þessi viðbót getur valdið óþarfa truflunum. Ef þér finnst eins og viðbótin sé ekki fyrir þig, þá eru góðu fréttirnar þær að Windows 10 inniheldur möguleika til að slökkva á eiginleikanum.
Kiosk Mode á Windows 10 er stilling til að nota aðeins 1 forrit eða aðgang að 1 vefsíðu með gestanotendum.
Þessi handbók mun sýna þér hvernig á að breyta eða endurheimta sjálfgefna staðsetningu myndavélarrúllu möppunnar í Windows 10.
Breyting á hýsingarskránni getur valdið því að þú getir ekki fengið aðgang að internetinu ef skránni er ekki breytt á réttan hátt. Eftirfarandi grein mun leiða þig til að breyta hýsingarskránni í Windows 10.
Með því að minnka stærð og getu mynda verður auðveldara fyrir þig að deila þeim eða senda þeim til hvers sem er. Sérstaklega á Windows 10 geturðu breytt stærð mynda í hópum með nokkrum einföldum skrefum.
Ef þú þarft ekki að sýna nýlega heimsótta hluti og staði af öryggis- eða persónuverndarástæðum geturðu auðveldlega slökkt á því.
Microsoft hefur nýlega gefið út Windows 10 afmælisuppfærslu með mörgum endurbótum og nýjum eiginleikum. Í þessari nýju uppfærslu muntu sjá miklar breytingar. Frá Windows Ink pennastuðningi til Microsoft Edge vafraviðbótarstuðnings, Start Menu og Cortana hafa einnig verið bætt verulega.
Einn staður til að stjórna mörgum aðgerðum beint á kerfisbakkanum.
Í Windows 10 geturðu hlaðið niður og sett upp hópstefnusniðmát til að stjórna Microsoft Edge stillingum og þessi handbók mun sýna þér ferlið.
Dark Mode er dökkt bakgrunnsviðmót á Windows 10, sem hjálpar tölvunni að spara rafhlöðu og draga úr áhrifum á augu notandans.
Verkefnastikan hefur takmarkað pláss og ef þú vinnur reglulega með mörg forrit gætirðu fljótt orðið uppiskroppa með pláss til að festa fleiri af uppáhaldsforritunum þínum.