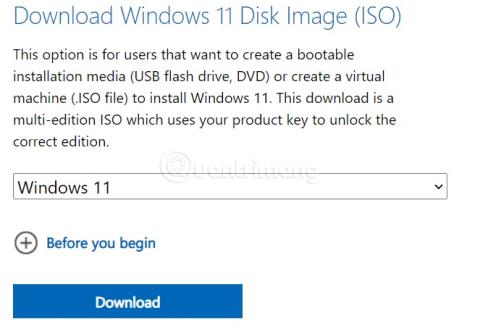Windows 11 hefur nýlega verið opinberlega hleypt af stokkunum með miklum hönnunarbreytingum. Nýju eiginleikar Windows 11 eru líka vel þegnir. Windows 11 hefur einnig verið gefið út og auk þess að uppfæra er hægt að hlaða niður ISO-skrá þessa stýrikerfis og setja hana upp.

Hvernig á að hlaða niður Windows 11, hlaða niður nýjustu Windows 11 iso
Sæktu opinbera Windows 11 ISO
Windows 11 hefur opinberlega verið gefið út af Microsoft til alþjóðlegra notenda. Auk þess að uppfæra frá Windows Update geturðu einnig hlaðið niður ISO skrá nýja stýrikerfisins til að setja upp.
Til að hlaða niður opinberu Windows 11 ISO skránni skaltu fara á síðuna hér að neðan:
Microsoft gæti beðið þig um að skrá þig inn á Microsoft reikninginn þinn til að halda áfram. Eftir að þú hefur skráð þig inn skaltu skruna niður að Download Windows 11 Disk Image (ISO) . Hér skaltu smella á Veldu niðurhal og veldu síðan Windows 11 .
Eftir að hafa valið og smellt á Niðurhal muntu sjá Microsoft biðja um að slá inn frekari tungumálaupplýsingar um stýrikerfi í hlutanum Veldu tungumál vörunnar . Smelltu á Veldu einn og veldu síðan ensku og smelltu síðan á Staðfesta.

Næst skaltu smella á græna hnappinn með orðinu 64-bita niðurhal til að hlaða niður Windows 11 ISO skránni.

Windows 11 ISO skráin hefur um það bil 5.1GB afkastagetu, þú þarft að ganga úr skugga um að netkerfið þitt sé nógu hratt og stöðugt til að niðurhalsferlið eigi ekki í vandræðum.

Sæktu ISO með Media Creation Tool
Media Creation Tool er tól hannað til að hjálpa notendum að uppfæra tölvur sínar í nýjustu Windows uppfærsluna eða búa til Windows 10 ISO skrár sem hægt er að nota til að setja upp eða uppfæra ýmsar tölvur.
Media Creation Tool er hægt að hlaða niður alveg ókeypis frá Microsoft vefsíðunni. Til að byrja skaltu fara á Windows 11 niðurhalssíðu Microsoft . Skrunaðu niður að hlutanum „Búa til Windows 11 uppsetningarmiðil “ og smelltu á „ Hlaða niður núna “.

Skrá sem heitir " MediaCreationToolW11.exe " verður strax hlaðið niður á tölvuna þína. Þegar niðurhalsferlinu er lokið skaltu smella á keyra þessa keyrsluskrá. Eftir að hafa samþykkt leyfisskilmálana, veldu tungumálið og útgáfuna sem þú vilt hlaða niður með því að nota niðurhalsvalmyndina og smelltu síðan á " Næsta ".

Á skjánum „ Veldu hvaða miðil á að nota “ , veldu „ ISO skrá “ og smelltu síðan á „ Næsta “.

Í vista skráarglugganum sem birtist skaltu velja staðsetninguna þar sem þú vilt vista ISO skrána. Næst muntu sjá framvinduskjárinn „ Hlaða niður Windows 11 “ sem hjálpar til við að áætla niðurhalstímann.

Þegar niðurhalinu er lokið muntu sjá valkostinn „ Opna DVD brennara “. Smelltu á þann möguleika ef þú vilt brenna ISO skrána strax á DVD. Ef ekki, smelltu á " Ljúka ".

Ferlið við að hlaða niður Windows 11 ISO skránni með Media Creation Tool hefur verið lokið. Þú finnur ISO skrána á þeim stað sem þú valdir til að vista hana.
Sæktu ISO Windows 11 Insider Preview
Fyrir utan hið opinbera Windows 11 leyfir Microsoft notendum einnig að hlaða niður Windows 11 Insider Preview sem ISO skrá.
Til að hlaða niður Windows 11 Insider Preview ISO frá Microsoft skaltu fara á síðuna hér að neðan:
Eftir aðgang þarftu að skrá þig inn á Microsoft reikninginn sem þú skráðir þig með til að taka þátt í Windows Insider Preview forritinu. Næst skaltu skruna niður og smella á Veldu útgáfu til að velja ISO útgáfuna sem þú vilt hlaða niður. Eftir að hafa valið útgáfuna verður það tungumálavalshlutinn.

Windows 11 Insider Preview útgáfur sem þú getur halað niður ISO skrám fyrir
Smelltu á Staðfesta í hvert sinn sem þú velur svo Microsoft geti staðfest og birt niðurhalstengilinn. Hver niðurhalshlekkur eftir stofnun mun aðeins endast í 24 klukkustundir.
Aðrar leiðir til að hlaða niður Windows 11 ISO skrám
Sæktu Windows 11 Multi Edition (22000.51) Insider Preview/Ósnert (15 í 1) x64 + .NET Framework 3.5.
Hægt er að velja útgáfur í ISO fjölskránni til að setja upp: Home, Home N, Pro, Pro N, Enterprise, Education, Pro Education, Pro for Workstations, Enterprise N, Education N, Pro Education N, Pro N for Workstations, Home Single Tungumál, Enterprise Multi-Session, IoT Enterprise
Eftir að hafa hlaðið niður Windows 11 ISO skránni á tölvuna þína geturðu notað hugbúnaðinn til að búa til ræsanlegt USB, Win uppsetningar USB til að setja upp Windows 11. Að auki geturðu líka notað sýndarvélar eins og VMWare, Hyper-V... til að setja upp og upplifa Windows 11 án þess að hafa áhrif á aðaltækið.
Notendur sem eru að nota Windows 10 (höfundarréttarvarið) verða uppfærðir í Windows 11 ókeypis. Þeir sem eru að nota Windows 7, Windows 8 og 8.1 (höfundarréttarvarið) mega einnig uppfæra í Windows 11 ókeypis en verða að uppfæra í röð (úr 7 í 8.1 síðan í 10, 11...). Uppsetning Windows 11 gæti varað til 2022.
Þú getur vísað til hvernig á að setja upp Windows 11 í greininni hér að neðan: