Hvernig á að breyta þema á Windows 11

Þema er mikilvægur þáttur í viðmóti hvers stýrikerfisvettvangs og hefur mikil áhrif á heildarupplifun notenda.

Þema er mikilvægur þáttur í viðmóti hvaða stýrikerfis sem er og hefur mikil áhrif á heildarupplifun notenda. Í Windows 11 þarftu bara að gera nokkur einföld skref til að breyta og sérsníða þema stýrikerfisins og fá þar með nýrri upplifun.
Hvernig á að sérsníða og breyta þemum í Windows 11
Til að byrja, hægrismelltu á autt svæði á skjáborðinu og smelltu á
„ Sérsníða “ í samhengisvalmyndinni sem birtist.
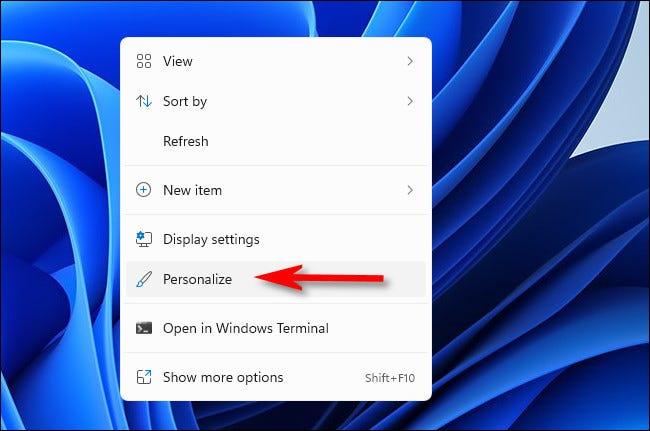
Strax verður þú færð á skjáinn sérstillingarstillingar í Windows Stillingar forritinu. Hér geturðu fljótt breytt þema með því að smella á samsvarandi smámynd í hlutanum „ Smelltu á þema til að nota “ efst í glugganum.
Þetta er líka frábær leið fyrir þig til að skipta fljótt á milli ljóss bakgrunnsþema og dökks bakgrunnsþema á stýrikerfinu þegar þörf krefur.
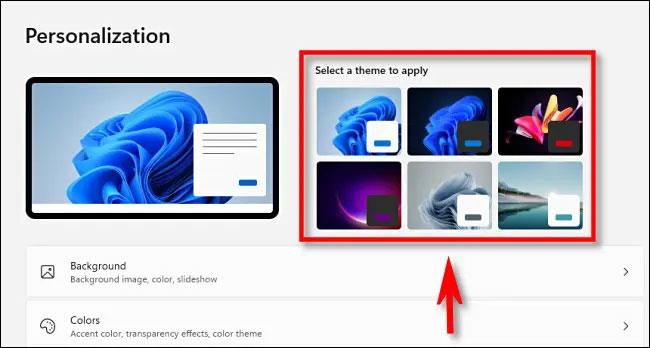
Ef þú vilt vista sérsniðið þema, sjáðu öll tiltæk þemu eða hlaða niður nýjum þemum, skrunaðu niður og smelltu á „ Þemu “.
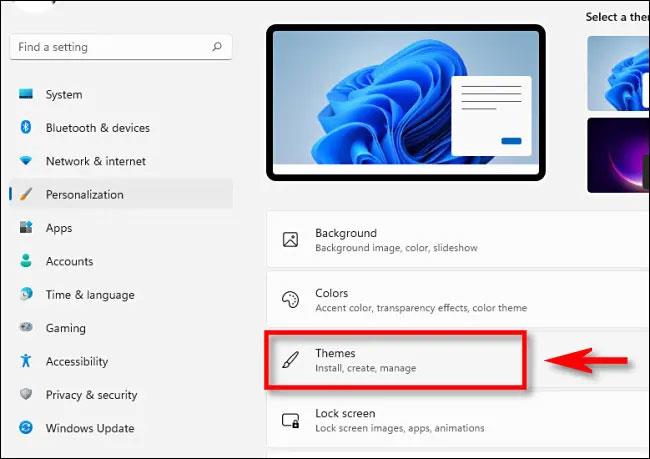
Í Windows 11 er sérsniðið þema sambland af sérstillingum sem tengjast grafík, hreim litum, dökkum eða ljósum ham, músarbendistíl og hljóðkerfi. Þú getur sett upp hvern þessara þátta fyrir sig í viðkomandi stillingum.
Á sama tíma veitir Windows 11 einnig skjóta tengla á hvert stillingaratriði efst á síðunni Sérstilling > Þemu . Til að setja upp þarftu bara að smella á hlutina " Bakgrunnur ", " Litur ", " Hljóð " eða " Músarbendill ". Hver hlekkur mun fara með þig á samsvarandi stillingasíðu þar sem þú getur stillt þessa valkosti.
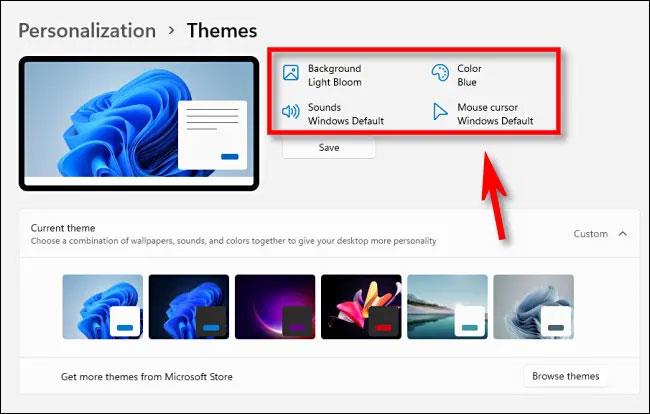
Ef þú hefur áður sett upp sérsniðið veggfóður í, eða breytt hljóðsamsetningu, hreimlitum eða músarbendistíl, þá er möguleiki sem gerir þér kleift að vista sérstillingar þínar sem sérsniðið þema. Stilltu í Sérstillingar > Þemu . Smelltu bara á " Vista " hnappinn eins og sýnt er hér að neðan.
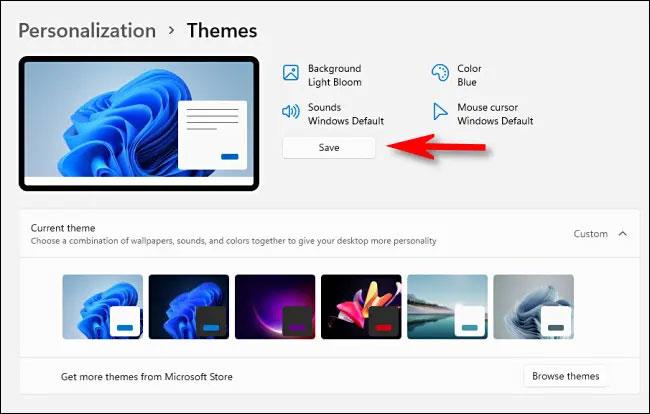
Windows mun þá biðja þig um að nefna þemað. Sláðu inn nafn og smelltu aftur á " Vista ". Sérsniðna þemað þitt mun birtast á listanum yfir þemu hér að neðan.
Þú getur stækkað valmyndina „ Núverandi þema “. Þarna sérðu smámyndir af hverju tiltæku þema raðað í röð. Innan hverrar smámyndar sérðu sýnishorn af því þema. Smelltu á hvaða smámynd sem er til að velja hana og samsvarandi þema verður sjálfkrafa notað.
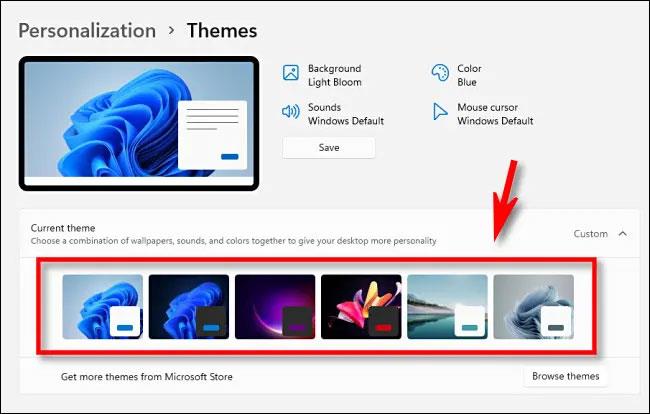
Til að setja upp ný þemu frá Microsoft Store, smelltu á hnappinn „ Skoða þemu “.
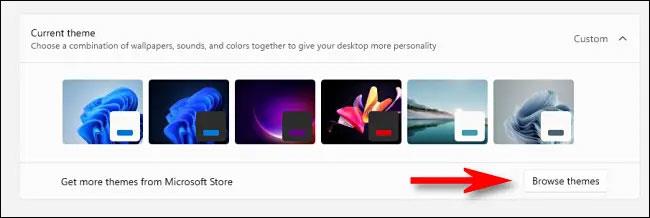
Microsoft Store appið opnast í „ Þemu “ hlutanum. Ef þú vilt hlaða niður ókeypis þema á tölvuna þína, smelltu á „ Frítt “ hnappinn sem er undir þemaheitinu.
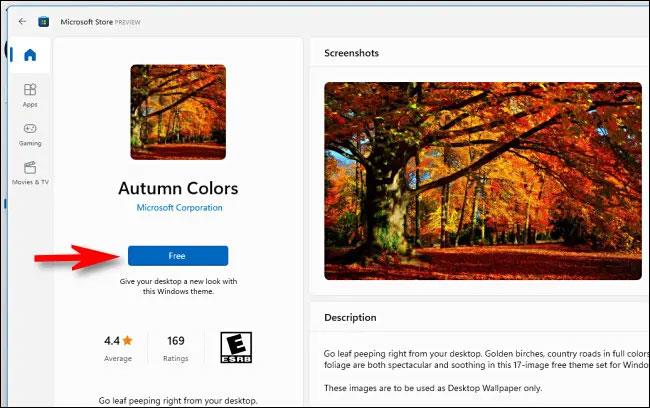
Að auki geturðu líka keypt þemu sem greitt er fyrir með Microsoft reikningnum þínum .
Vona að þú hafir viðunandi viðmót.
Kiosk Mode á Windows 10 er stilling til að nota aðeins 1 forrit eða aðgang að 1 vefsíðu með gestanotendum.
Þessi handbók mun sýna þér hvernig á að breyta eða endurheimta sjálfgefna staðsetningu myndavélarrúllu möppunnar í Windows 10.
Breyting á hýsingarskránni getur valdið því að þú getir ekki fengið aðgang að internetinu ef skránni er ekki breytt á réttan hátt. Eftirfarandi grein mun leiða þig til að breyta hýsingarskránni í Windows 10.
Með því að minnka stærð og getu mynda verður auðveldara fyrir þig að deila þeim eða senda þeim til hvers sem er. Sérstaklega á Windows 10 geturðu breytt stærð mynda í hópum með nokkrum einföldum skrefum.
Ef þú þarft ekki að sýna nýlega heimsótta hluti og staði af öryggis- eða persónuverndarástæðum geturðu auðveldlega slökkt á því.
Microsoft hefur nýlega gefið út Windows 10 afmælisuppfærslu með mörgum endurbótum og nýjum eiginleikum. Í þessari nýju uppfærslu muntu sjá miklar breytingar. Frá Windows Ink pennastuðningi til Microsoft Edge vafraviðbótarstuðnings, Start Menu og Cortana hafa einnig verið bætt verulega.
Einn staður til að stjórna mörgum aðgerðum beint á kerfisbakkanum.
Í Windows 10 geturðu hlaðið niður og sett upp hópstefnusniðmát til að stjórna Microsoft Edge stillingum og þessi handbók mun sýna þér ferlið.
Dark Mode er dökkt bakgrunnsviðmót á Windows 10, sem hjálpar tölvunni að spara rafhlöðu og draga úr áhrifum á augu notandans.
Verkefnastikan hefur takmarkað pláss og ef þú vinnur reglulega með mörg forrit gætirðu fljótt orðið uppiskroppa með pláss til að festa fleiri af uppáhaldsforritunum þínum.









