Hvernig á að stilla lykilorð fyrir tölvu á Windows 11

Viltu setja inn aðgangsorð fyrir tölvu til að takmarka notkun annarra á tölvunni þinni? Þessi grein mun hjálpa þér að gera það.

Viltu setja inn aðgangsorð fyrir tölvu til að takmarka notkun annarra á tölvunni þinni? Þessi grein mun hjálpa þér að gera það.
Efnisyfirlit greinarinnar
Að setja inn lykilorð fyrir innskráningu mun valda því að allir sem vilja fá aðgang að tölvunni þinni þurfa að slá inn rétt lykilorð til að nota hana. Hér að neðan eru skrefin til að hjálpa þér að gera þetta.
Skref 1: Ýttu á Windows + i takkasamsetninguna eða farðu í Start Menu og veldu Stillingar.
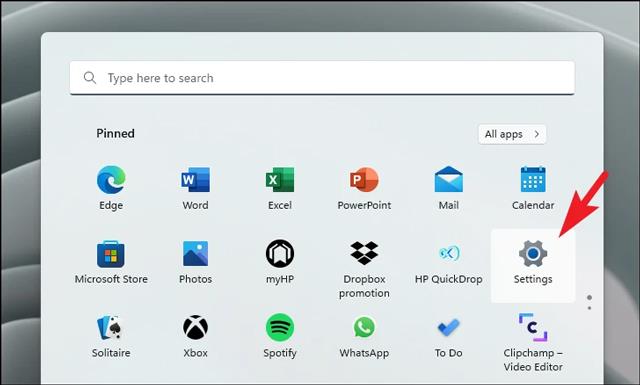
Skref 2: Smelltu á Reikningur vinstra megin við nýja viðmótið sem birtist.
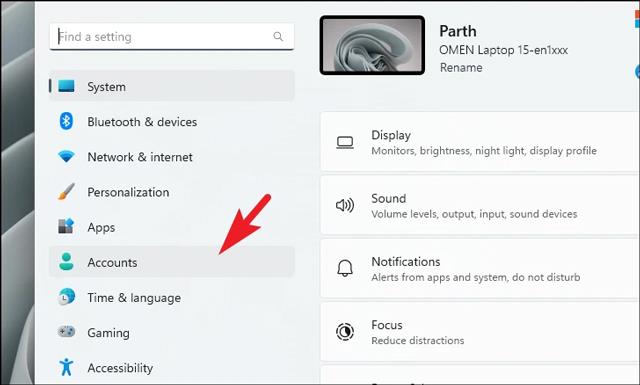
Skref 3: Veldu Innskráningarvalkostir til að fara á skjá sem inniheldur aðferðir til að setja lykilorð fyrir tölvuna þína.
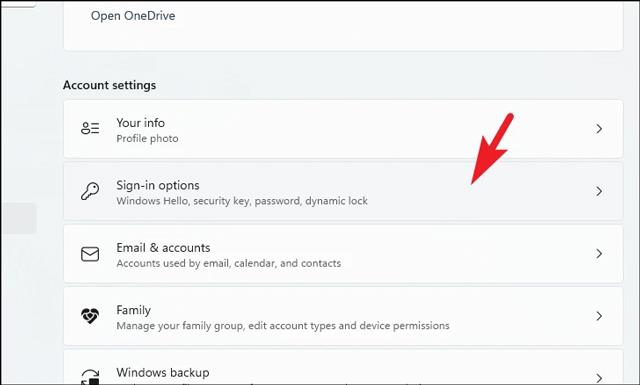
Skref 4: Smelltu á Lykilorð , viðbót birtist, smelltu á Bæta við til að stilla lykilorðið.

Skref 5: Nýr gluggi birtist, þú þarft að fylla út eftirfarandi reiti:
Ýttu síðan á Next.
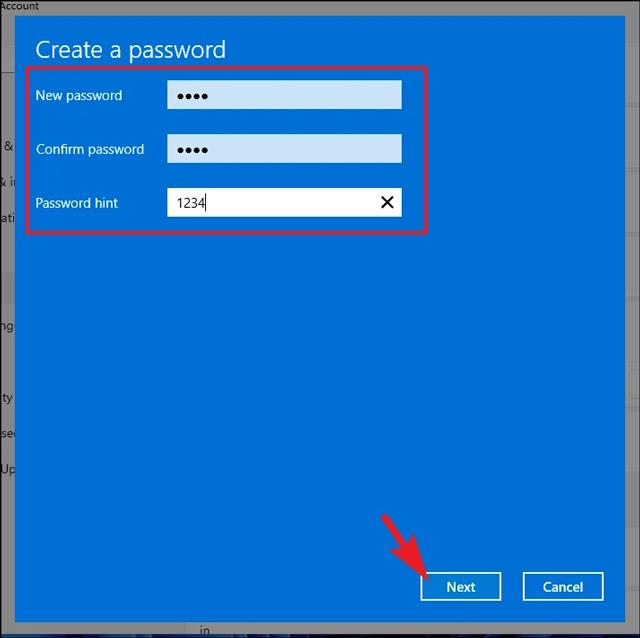
Skref 6: Smelltu á Ljúka til að ljúka stillingarferlinu fyrir lykilorð.
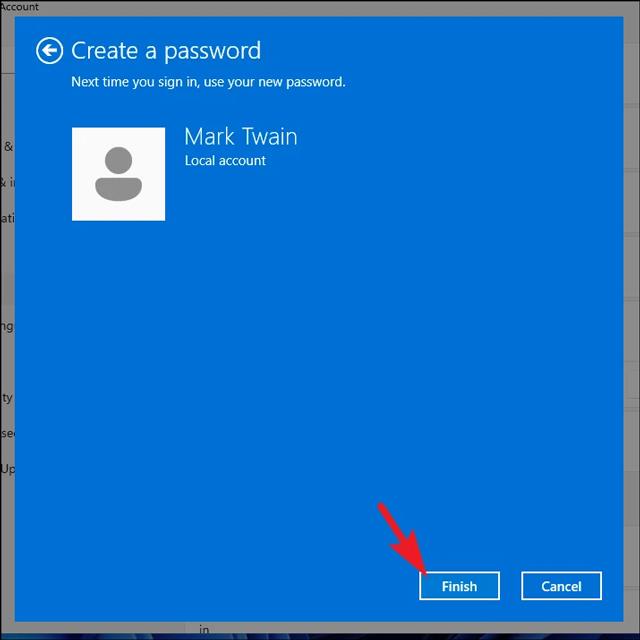
Að setja upp lykilorð mun hafa marga kosti sem þú veist kannski ekki. Eins og:
Ef þú vilt ekki lengur nota lykilorð til að skrá þig inn. Vinsamlegast gerðu eftirfarandi til að fjarlægja þennan eiginleika.
Skref 1: Farðu í Stillingar > Reikningar.
Skref 2: Veldu innskráningarvalkosti og smelltu á Lykilorð.
Skref 3: Smelltu á Breyta hnappinn sem birtist í Stækkun lykilorðs hlutanum .
Skref 4: Sláðu inn lykilorðið sem þú ert að nota og smelltu á Next.
Skref 5: Notaðu auðu reitina fyrir atriðin tvö Nýtt lykilorð og Staðfestu lykilorð til að fjarlægja innskráningarham tölvunnar með lykilorði.
Skref 6: Smelltu á Next > Finish til að ljúka ferlinu.
Ólíkt gömlum stýrikerfum, nú á Windows 11, geturðu ekki aðeins stillt lykilorð til að skrá þig inn á tækið heldur einnig margar aðrar flottar og áhugaverðar leiðir með Windows Hello . Innifalið:
Hér að ofan er hvernig á að stilla tölvulykilorð á Windows 11 sem Quantrimang vill kynna fyrir þér. Gangi þér vel.
Kiosk Mode á Windows 10 er stilling til að nota aðeins 1 forrit eða aðgang að 1 vefsíðu með gestanotendum.
Þessi handbók mun sýna þér hvernig á að breyta eða endurheimta sjálfgefna staðsetningu myndavélarrúllu möppunnar í Windows 10.
Breyting á hýsingarskránni getur valdið því að þú getir ekki fengið aðgang að internetinu ef skránni er ekki breytt á réttan hátt. Eftirfarandi grein mun leiða þig til að breyta hýsingarskránni í Windows 10.
Með því að minnka stærð og getu mynda verður auðveldara fyrir þig að deila þeim eða senda þeim til hvers sem er. Sérstaklega á Windows 10 geturðu breytt stærð mynda í hópum með nokkrum einföldum skrefum.
Ef þú þarft ekki að sýna nýlega heimsótta hluti og staði af öryggis- eða persónuverndarástæðum geturðu auðveldlega slökkt á því.
Microsoft hefur nýlega gefið út Windows 10 afmælisuppfærslu með mörgum endurbótum og nýjum eiginleikum. Í þessari nýju uppfærslu muntu sjá miklar breytingar. Frá Windows Ink pennastuðningi til Microsoft Edge vafraviðbótarstuðnings, Start Menu og Cortana hafa einnig verið bætt verulega.
Einn staður til að stjórna mörgum aðgerðum beint á kerfisbakkanum.
Í Windows 10 geturðu hlaðið niður og sett upp hópstefnusniðmát til að stjórna Microsoft Edge stillingum og þessi handbók mun sýna þér ferlið.
Dark Mode er dökkt bakgrunnsviðmót á Windows 10, sem hjálpar tölvunni að spara rafhlöðu og draga úr áhrifum á augu notandans.
Verkefnastikan hefur takmarkað pláss og ef þú vinnur reglulega með mörg forrit gætirðu fljótt orðið uppiskroppa með pláss til að festa fleiri af uppáhaldsforritunum þínum.









