Hvernig á að skrá þig inn á Windows 11 með fingrafar

Vissir þú að þú getur skráð þig inn á Windows 11 tölvuna þína með fingrafarinu þínu í gegnum Windows Hello? Við skulum kanna núna.

Vissir þú að þú getur skráð þig inn á Windows 11 tölvuna þína með fingrafari? Við skulum kanna núna.
Efnisyfirlit greinarinnar
Fingrafar hvers og eins er einstakt, svo að setja upp fingrafar til að skrá þig inn á tölvuna þína hjálpar til við að auka öryggi tækisins. Þessi aðferð er einnig talin mun auðveldari í notkun en að þurfa að muna innskráningarlykilorð. Ef fartölvan þín er með innbyggðan fingrafaraskynjara skaltu strax nota Windows Hello of Win 11 til að virkja fingrafarainnskráningu.
Windows Hello er líffræðileg tölfræðiöryggiseiginleiki Microsoft sem notar andlitsgreiningu og fingrafar eða PIN-númer til að auðvelda þér að skrá þig inn á Windows 11 tæki.
Til að geta notað innskráningarham fyrir fingrafaratæki á Windows 11 þarftu að fylgja skrefunum hér að neðan. Athugaðu einnig að áður en þú setur upp fingrafar þarftu að setja upp lykilorð fyrir tölvuinnskráningu. áður. Ef þú veist ekki hvernig á að gera það geturðu vísað í greinina hér að neðan.
Skref 1: Ýttu á Windows + i takkasamsetninguna eða farðu í Start Menu og veldu Stillingar.
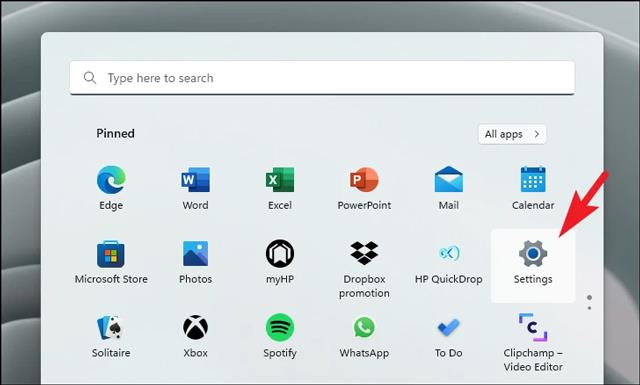
Skref 2: Farðu í reikningahlutann .
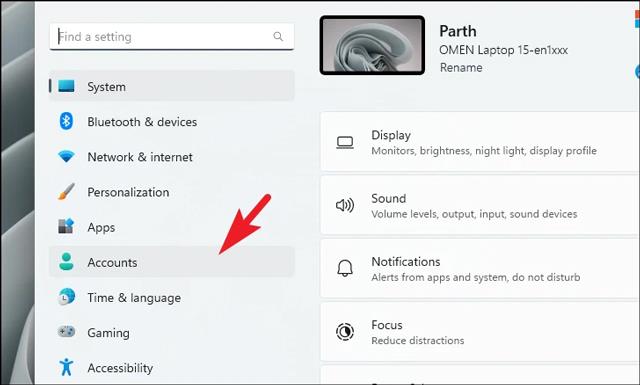
Skref 3: Smelltu á Innskráningarvalkostir vinstra megin við viðmótið.
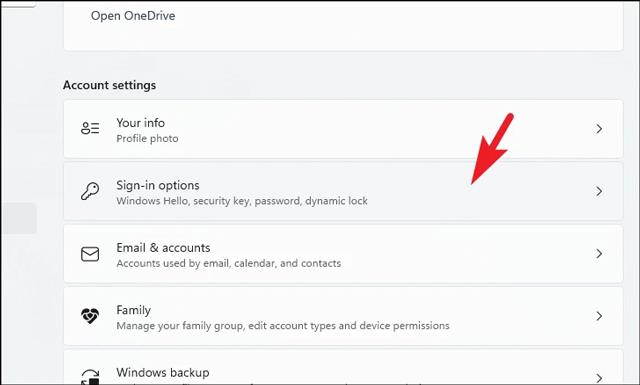
Skref 4: Smelltu á Fingrafaragreining í kaflanum Leiðir til að skrá þig inn.
Skref 5: Stækkunarhluti birtist, hér ýtirðu á Setja upp til að hefja uppsetningarferlið fingrafara.
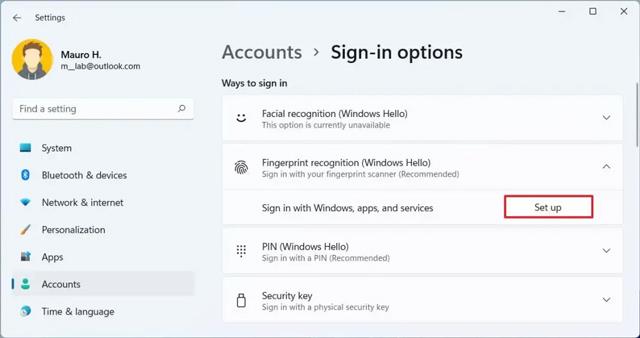
Skref 6: Smelltu á Byrjaðu hnappinn í nýja glugganum sem birtist.
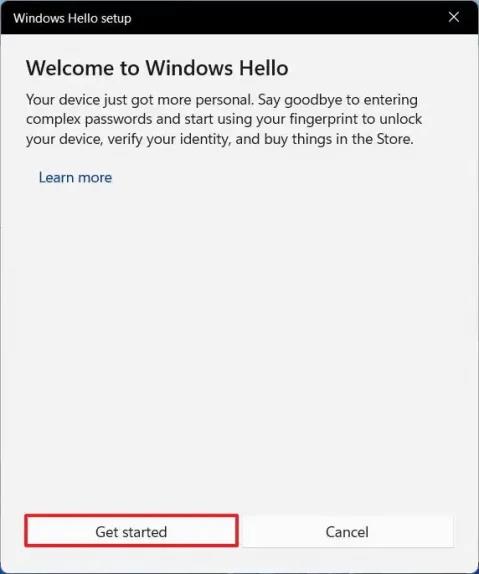
Skref 7: Staðfestu aðgangsorð tækisins þíns.
Skref 8: Bankaðu stöðugt eða strjúktu og lyftu fingrinum á innbyggða fingrafaraskynjara fartölvunnar þar til fingrafarið er alveg þekkt.
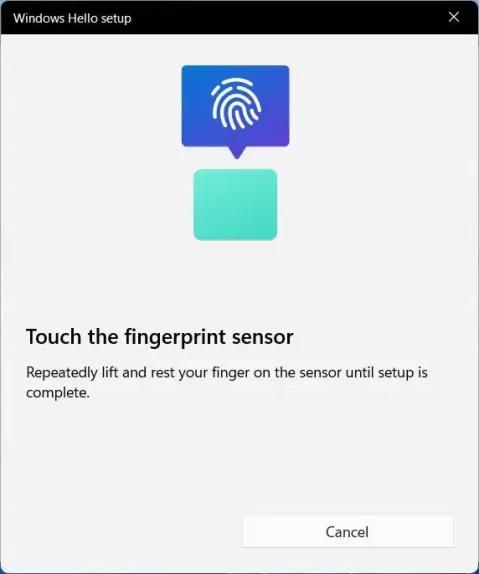
Lítil ábending fyrir þig er að smella á Bæta við öðrum fingri til að bæta við öðru fingrafarasýni ef það lendir í vandræðum með fingri sem þú tekur af þegar þú skráir þig inn.
Þegar þú hefur lokið ofangreindum skrefum geturðu læst tækinu þínu og reynt að opna það aftur með fingrafarinu þínu.
Ef þú vilt ekki lengur nota innskráningu á fingrafaratæki á Windows 11 skaltu fylgja þessum skrefum:
Skref 1: Opnaðu stillingar.
Skref 2: Smelltu á Reikningar.
Skref 3: Veldu innskráningarvalkosti.
Skref 4: Fáðu aðgang að fingrafaragreiningu.
Skref 5: Smelltu á Fjarlægja í viðbótinni.
Skref 6: Smelltu aftur á Fjarlægja hnappinn til að staðfesta afturköllun á innskráningarham fingrafara tölvu.
Skref 7: Staðfestu innskráningarlykilorð tækisins og veldu Í lagi til að ljúka við.
Eftir að þú hefur hætt við fingrafarastillingu geturðu haldið áfram að skrá þig inn á tækið þitt með því að nota venjulega innskráningarlykilorðið þitt.
Hér að ofan er hvernig á að skrá þig inn á Windows 11 með fingrafar sem Quantrimang vill kynna fyrir þér. Óska þér velgengni við að beita þessum eiginleika.
Kiosk Mode á Windows 10 er stilling til að nota aðeins 1 forrit eða aðgang að 1 vefsíðu með gestanotendum.
Þessi handbók mun sýna þér hvernig á að breyta eða endurheimta sjálfgefna staðsetningu myndavélarrúllu möppunnar í Windows 10.
Breyting á hýsingarskránni getur valdið því að þú getir ekki fengið aðgang að internetinu ef skránni er ekki breytt á réttan hátt. Eftirfarandi grein mun leiða þig til að breyta hýsingarskránni í Windows 10.
Með því að minnka stærð og getu mynda verður auðveldara fyrir þig að deila þeim eða senda þeim til hvers sem er. Sérstaklega á Windows 10 geturðu breytt stærð mynda í hópum með nokkrum einföldum skrefum.
Ef þú þarft ekki að sýna nýlega heimsótta hluti og staði af öryggis- eða persónuverndarástæðum geturðu auðveldlega slökkt á því.
Microsoft hefur nýlega gefið út Windows 10 afmælisuppfærslu með mörgum endurbótum og nýjum eiginleikum. Í þessari nýju uppfærslu muntu sjá miklar breytingar. Frá Windows Ink pennastuðningi til Microsoft Edge vafraviðbótarstuðnings, Start Menu og Cortana hafa einnig verið bætt verulega.
Einn staður til að stjórna mörgum aðgerðum beint á kerfisbakkanum.
Í Windows 10 geturðu hlaðið niður og sett upp hópstefnusniðmát til að stjórna Microsoft Edge stillingum og þessi handbók mun sýna þér ferlið.
Dark Mode er dökkt bakgrunnsviðmót á Windows 10, sem hjálpar tölvunni að spara rafhlöðu og draga úr áhrifum á augu notandans.
Verkefnastikan hefur takmarkað pláss og ef þú vinnur reglulega með mörg forrit gætirðu fljótt orðið uppiskroppa með pláss til að festa fleiri af uppáhaldsforritunum þínum.









