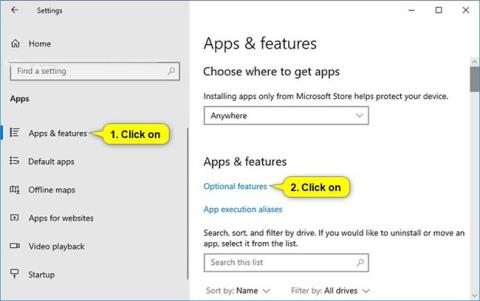Az XPS Viewer alkalmazás lehetővé teszi XPS dokumentumok olvasását, másolását, nyomtatását, aláírását és engedélyek megadását.
A Microsoft megváltoztatja az XPS Viewer beszerzési módját. A Windows 10 1709-es és korábbi verzióiban az alkalmazás a telepítőkészletben található. Ha XPS Viewer-t használ, és frissítette a Windows 10 1803-as verzióját, nincs szükség teendőre. Továbbra is lesz XPS Viewer.
Ha azonban a Windows 10 1803-as verzióját új eszközre telepíti (vagy „tiszta” telepítésként), előfordulhat, hogy telepítenie kell az XPS Viewert. Ha már rendelkezett XPS Viewer programmal a Windows 10 1709-es verziójában, de manuálisan eltávolította a frissítés előtt, akkor manuálisan újra kell telepítenie.
Ez az útmutató bemutatja, hogyan kell hozzáadni (telepíteni) vagy eltávolítani (eltávolítani) az XPS Viewer alkalmazást minden felhasználó számára a Windows 10 rendszerben .
Megjegyzés : Az XPS Viewer hozzáadásához vagy eltávolításához rendszergazdaként kell bejelentkeznie.
Az XPS Viewer hozzáadása vagy eltávolítása az Opcionális funkciókban
1. Nyissa meg a Beállításokat , és kattintson az Alkalmazások ikonra.
2. Kattintson az Alkalmazások és funkciók elemre a bal oldalon, majd kattintson az Opcionális szolgáltatások hivatkozásra a jobb oldalon.

3. Hajtsa végre az alábbi 4. lépést (hozzáadás) vagy 5. lépést (törlés).
4. XPS Viewer hozzáadása:
- Kattintson a Terület hozzáadása elemre .
- Görgessen le, jelölje be az XPS Viewer elemet, koppintson a Telepítés elemre , és folytassa az alábbi 6. lépéssel.
5. Az XPS Viewer törlése:
Görgessen le, érintse meg az XPS Viewer elemet, majd válassza az Eltávolítás lehetőséget , és folytassa az alábbi 6. lépéssel.
6. Most bezárhatja a Beállításokat , ha akarja.
Az XPS Viewer hozzáadása vagy eltávolítása a parancssorban
1. Nyissa meg a Parancssort rendszergazdai jogokkal .
2. Hajtsa végre az alábbi 3. lépést (hozzáadás) vagy 4. lépést (törlés).
3. XPS Viewer hozzáadása:
Másolja ki és illessze be az alábbi parancsot a Parancssorba rendszergazdai jogokkal, nyomja meg a gombot, Enterés folytassa az alábbi 5. lépéssel.
DISM /Online /Add-Capability /CapabilityName:XPS.Viewer~~~~0.0.1.0

4. Az XPS Viewer törlése:
Másolja ki és illessze be az alábbi parancsot a Parancssorba rendszergazdai jogokkal, nyomja meg a gombot, Enterés folytassa az alábbi 5. lépéssel.
DISM /Online /Remove-Capability /CapabilityName:XPS.Viewer~~~~0.0.1.0
5. Most, ha akarja, bezárhatja a Parancssort megnyitott rendszergazdai jogokkal.