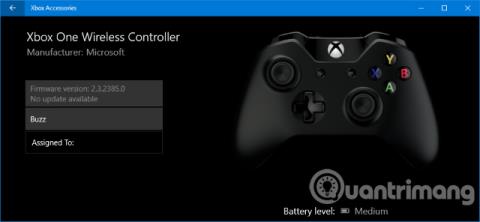Vannak, akik azt mondják, hogy a számítógépes játék legjobb módja a játékvezérlő használata. Ha Ön is ezen a véleményen van, akkor örömmel fogja megtudni, hogy a Microsoftnak van módja annak, hogy megkönnyítse az Xbox One vezérlő használatát Windows 10 rendszeren. Akár kábelt, akár vezeték nélkülit szeretne használni, a vezérlő csatlakoztatása és a játékok egyszerű csatlakoztatása. Ez a cikk végigvezeti Önt az Xbox One játékvezérlő rendszerhez való csatlakoztatásának különböző módjain.
Csatlakoztassa a játékvezérlőt
A játékvezérlő csatlakoztatásának három különböző módja van, attól függően, hogy kábeles vagy vezeték nélküli kapcsolatot használunk, illetve a vezérlő típusától függően, kiválaszthatjuk a megfelelő módszert.
1. Használjon USB-kábelt
Vezetékes kapcsolat létrehozásához használhatja a játékvezérlőhöz mellékelt mikro USB-kábelt. A felhasználóknak ezt meg kell tenniük, amikor fel kell tölteniük a vezérlőt. Egyszerű csatlakozáshoz csatlakoztassa az USB-kábelt a számítógéphez, majd a másik végét a fogantyú elejéhez. A kapcsolat létrejön, és a játékvezérlő azonnal feltöltődik.
2. Használjon vezeték nélküli adaptert
A vezeték nélküli csatlakozáshoz Xbox vezeték nélküli adapterre van szükség a Windows 10 rendszerhez. Egyes játékkonzolokon megtalálható ez a vezeték nélküli adapter, de ha nem, akkor megvásárolhatja külsőleg is. Megjegyzés: ez az adapter különbözik az Xbox 360 vezérlő adapterétől (CA, Egyesült Királyság), nem működik az Xbox One vezérlővel (CA, UK).
Vegye ki a vezeték nélküli adaptert, és csatlakoztassa a számítógép USB-portjához. Előfordulhat, hogy a mellékelt USB hosszabbító kábelt kell használnia, ha a port a számítógép hátulján található, vagy a fogantyú nem látható jól.
Tartsa lenyomva az Xbox gombot a vezérlőn a bekapcsoláshoz, most nyomja meg az adapteren lévő gombot, majd nyomja meg a vezérlőn a bind gombot, amely a tetején található. A vezérlőn lévő LED jelzőfény villogni kezd, miközben kapcsolatot keres, és megszűnik a villogás, ha létrejött.
3. Használja a Bluetooth-t
Bluetooth segítségével csatlakoztathatja a fogantyút. Ehhez a Windows 10 rendszerű számítógépnek először támogatnia kell a Bluetooth-t. Másodszor, a felhasználóknak futtatniuk kell a Windows 10 évfordulós frissítését.
Végül szükség lesz a legújabb Xbox One kontrollerre, amely az Xbox One S-hez (CA, Egyesült Királyság) érkezik, bár külön is megvásárolható. Megrendelés előtt ellenőrizze a termékleírást, ha bizonytalan.
Kapcsolja be a játékvezérlőt az elülső Xbox gomb nyomva tartásával, majd nyomja meg a Windows + I billentyűt a Beállítások megnyitásához , és navigáljon az Eszközök > Bluetooth elemre . Kapcsolja be a Bluetooth-t , hogy a rendszer megtalálja az eszközt, most nyomja meg a fent található fogantyú kötési gombot. Az Xbox vezeték nélküli játékvezérlők megjelennek az eszközlistában, kattintson a Párosítás lehetőségre .
Megjegyzés: bár több vezérlőt is csatlakoztathat Bluetooth-on keresztül, ez negatív hatással lesz a teljesítményre. Ezért a legjobb teljesítmény érdekében tegye a következőket.
Az Xbox One vezérlő kezelése és konfigurálása
1. Frissítse játékvezérlőjét
A Windows 10 alapértelmezés szerint rendelkezik illesztőprogramokkal az Xbox One vezérlőhöz. Azonban sok olyan eset van, amikor frissítenie kell a játékvezérlőt. Ha bármilyen nehézségbe ütközik a játékvezérlővel, próbálja meg frissíteni, mielőtt más hibaelhárítási lépést hajtana végre.

A játékvezérlő frissítéséhez speciális alkalmazásra lesz szüksége. Keressen az Xbox tartozékokra az Áruházban, majd töltse le és indítsa el az alkalmazást. Csatlakoztassa a játékvezérlőt a fenti módszerek egyikével. Ha elérhető frissítés, megjelenik a Frissítés szükséges , majd egyszerűen kövesse az utasításokat a vezérlő frissítéséhez. Ha nem látja az értesítést, ellenőrizheti az alkalmazásban az Eszközadatok oldalon .
Ha Xbox Elite vezeték nélküli vezérlővel rendelkezik (CA, Egyesült Királyság), a Konfigurálás gombra kattintva átrendezheti a gombokat, beállíthatja a trigger érzékenységét, megfordíthatja a tengelyt stb.
2. Hogyan ellenőrizhető az Xbox One kontroller gombjainak reakciókészsége

Tesztelje az Xbox One kontroller gombjainak reakciókészségét
Ha úgy gondolja, hogy az Xbox One kontrollerének egyes gombjai nem tökéletesek, az Xbox Accessories alkalmazás segítségével ellenőrizheti.
A kezdéshez kattintson a csésze ikonra. Most már megnyomhatja és elfordíthatja a gombokat, és mozgathatja a joysticket. A megfelelő ikon megjelenik a megnyomott gomb mellett. Ha nem, akkor a fogantyúja hibás lehet.
3. Az Xbox One vezérlő újratervezése

Az Xbox One kontroller gombjainak újratervezése
Az Xbox One-vezérlőt az Xbox Accessories alkalmazással újratervezheti. Ehhez kattintson a Konfigurálás > Új profil elemre . Adjon meg egy nevet, majd kattintson a Mentés gombra.
Használja a felső legördülő menüt egy gomb kiválasztásához, majd használja az alábbi legördülő menüt a gomb újratervezéséhez. Például lecserélheti az A gombot a B gombra.
Az alábbi négyzetek segítségével aktiválhatja az olyan beállításokat is, mint a Swap sticks, Swap triggers és a Rezgés bekapcsolása .
Ha Xbox Elite vagy Xbox Adaptive vezeték nélküli vezérlővel rendelkezik, további lehetőségeket is láthat, például a hüvelykujj-érzékenységi görbe beállításait és az Xbox logó fényerejét.
Kalibrálja a játékvezérlőt
A játékvezérlőt a dobozból kivéve kalibrálják, de a Windows kalibrációs eszközével is beállíthatja, vagy ellenőrizheti a játékvezérlő működését. Megjegyzés: ez egy régi eszköz, amelyet nem frissítettek a Windows 10 rendszerben, vagy kifejezetten Xbox One-vezérlőkhöz tervezték.
Végezzen rendszerkeresést a joy.cpl kifejezésre , és válassza ki a releváns találatokat. A megnyíló Játékvezérlők ablakban válassza ki a játékvezérlőt a listából, és kattintson a Tulajdonságok elemre .

Alapértelmezésben megnyílik a Teszt fül, ezen a fülön lehet meghatározni a tengely pozícióját, a trigger reakciót, a lenyomott gombokat. Ha nem elégedett, kattintson a Beállítások , majd a Kalibrálás… elemre , és kövesse az utasításokat a játékvezérlő kalibrálásához. Továbbra is visszaállíthatja a beállításokat az alapértelmezett módba, ha a Beállítások lapon az Alapértelmezés visszaállítása elemre kattint .
A Microsoft speciális játékfunkciókat tervezett a Windows 10 számára azzal a céllal, hogy jobban integrálja az operációs rendszert az Xbox platformba. Éppen ezért a játékvezérlő csatlakoztatása nagyon egyszerű, minden olyan probléma nélkül, mint például az illesztőprogramok telepítése.
Azonban továbbra is problémákat tapasztalhat az Xbox One játékvezérlővel. Ha igen, tanulja meg, hogyan javíthatja ki a törött Xbox One-vezérlőt .
Többet látni: