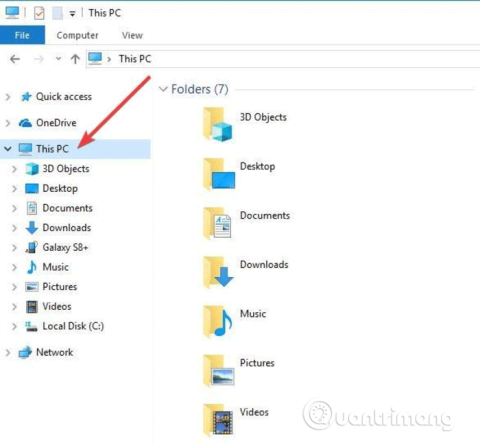A Web Authoring Authoring and Versioning (WebDAV) egy HTT-bővítmény, amely együttműködési módot biztosít a távoli webszerveren lévő fájlok szerkesztésére és kezelésére. Ebből a cikkből megtudjuk, hogyan térképezheti fel a WebDAV-meghajtókat a Windows 10 rendszerben, hogy a távoli fájlokat közvetlenül a File Explorerben érhesse el.
A WebDAV mappához való csatlakozáshoz Windows 10 rendszerben szüksége lesz a WebDAV webhely URL-címére , a WebDAV-fiók hitelesítő adataira, valamint a parancsikonra vagy a kapcsolat nevére. Mindhárom információ lehetővé teszi a WebDAV leképezését úgy, hogy a mappáját leképezett meghajtóként csatlakoztatja, így a számítógép segítségével megtekintheti, szerkesztheti vagy törölheti a távoli webszerverről származó fájlokat.
WebDAV-meghajtók leképezése Windows 10 rendszerben
1. lépés . Nyissa meg a File Explorer programot a számítógépén, és kattintson a jobb gombbal Ez a számítógép .

2. lépés . Kattintson a Hálózati meghajtó leképezésére…
3. lépés . Az új párbeszédpanelen adja meg a meghajtó betűjelét, amelyhez hozzá szeretne rendelni, és azt a mappát, amelybe a WebDAV fájlokat hozzáadja vagy szerkeszti a helyi számítógépén.

4. Ha a Mappa melletti Tallózás lehetőségre kattint, és az alábbi üzenetet kapja, kapcsolja be a Hálózatfelderítést a Hálózati és megosztási központban , majd folytassa a következő lépéssel.

Módosítsa a beállításokat a Beállítások > Hálózat és internet > Állapot > Hálózati és megosztási központ menüpontban .

Nyissa meg a Beállítások > Hálózat és internet > Állapot > Hálózati és megosztási központ menüpontot
Válassza a Speciális megosztási beállítások módosítása lehetőséget .

Válassza a Speciális megosztási beállítások módosítása lehetőséget
Válassza a Hálózatfelderítés bekapcsolása lehetőséget a Privát és a Vendég/nyilvános részben . Ezután kattintson a Módosítások mentése gombra.

Válassza a Hálózatfelderítés bekapcsolása lehetőséget a Privát és a Vendég/nyilvános részben
5. lépés: Válassza az Újracsatlakozás bejelentkezéskor és a Csatlakozás különböző hitelesítő adatok használatával opciókat . Az Újracsatlakozás bejelentkezéskor lehetőség lehetővé teszi a WebDaV kapcsolat visszaállítását a számítógép újraindításakor.
6. lépés . Kattintson a Csatlakozás egy webhelyhez hivatkozásra, amelyet dokumentumok és képek tárolására használhat .

7. lépés . Kattintson a Tovább gombra .
8. lépés . Most kattintson az Egyéni hálózati hely kiválasztása elemre .
9. lépés . Kattintson a Tovább gombra .
10. lépés . Írja be a domain URL-címét az Internet vagy a Hálózati cím mezőbe úgy, hogy a végén legyen a WebDAV mappa.
11. lépés . Adja meg WebDAV felhasználónevét és jelszavát.
12. lépés Kattintson az OK gombra . Az Adjon meg egy nevet ehhez a hálózati helyhez beállítás automatikusan kitöltésre kerül, de ha akarja, módosíthatja.
13. lépés . Kattintson a Tovább , majd a Befejezés gombra .
A Fájlkezelőben a WebDAV mappa leképezett meghajtóként jelenik meg. Mostantól hozzáadhat, szerkeszthet vagy törölhet fájlokat és mappákat a File Explorer segítségével.
Nem lehet csatlakozni a WebDAV mappához
Megjegyzés: Ha nehézségei vannak a WebDAV mappához való csatlakozással, frissítse az Alapszintű hitelesítési szintet a Windows beállításjegyzékében.
1. lépés . Kattintson a jobb gombbal a Start gombra , és válassza a Futtatás lehetőséget .
2. lépés . Írja be a regedit parancsot , és nyomja meg az Enter billentyűt a Windows Rendszerleíróadatbázis-szerkesztő megnyitásához .
3. lépés . Ugrás a könyvtár elérési útjára:
HKEY_LOCAL_MACHINE\SYSTEM\CurrentControlSet\Services\WebClient\Parameters

4. lépés . Keresse meg a BasicAuthLevel értéket . Alapértelmezés szerint az érték 2, de ha nem, kattintson a jobb gombbal, és válassza a Módosítás lehetőséget , majd módosítsa 2-re.

Mi a teendő, ha nem fér hozzá a WebDAV mappához?
Még ha sikeresen is tud hozzárendelni egy WebDAV-meghajtót a Windows rendszerben, ez nem jelenti azt, hogy hozzáférhet a benne lévő tartalomhoz. A leggyakoribb ok az, hogy a mappa a Windows régebbi verzióját használó kiszolgálón van tárolva.
Ez akkor is előfordul, ha nem a Windows legújabb verzióját használja. Például, ha Windows XP-t használt, és a mappa több mint 1000 fájlt tartalmaz, előfordulhat, hogy nem fogja látni a szükséges fájlt.
Egy másik probléma akkor jelentkezik, amikor újraindítja a számítógépet, és a mappa nem csatlakozik automatikusan újra. Ez általában azt jelenti, hogy a WebClient szolgáltatás le van tiltva, vagy manuálisra van állítva . Nyissa meg a Start menüt , keresse meg a Szolgáltatások elemet , és válassza ki a megfelelő találatot.
Ezután görgessen, amíg meg nem találja a WebClient elemet , kattintson rá jobb gombbal, és válassza a „Tulajdonságok” lehetőséget.

Nyissa meg a WebClient tulajdonságait
Állítsa az Indítás típusát „Automatikus” értékre , és kattintson az Alkalmaz gombra a módosítások alkalmazásához.

Az indítási típus beállítása „Automatikus”
Leképezheti WebDAV-meghajtóját a Fájlkezelővel, és távolról elérheti a fájlokat a Windows 10 rendszerben? Kérjük, ossza meg tapasztalatait az alábbi megjegyzések részben.
Ha nem tetszik a Windows 10 Fájlböngésző megjelenése, tanulja meg, hogyan teheti úgy, mint a Windows 7 . Könnyedén elrejtheti a OneDrive-ot , ha nem használja.
Tehát tudja, hogyan kell a WebDAV-meghajtókat leképezni Windows 10 rendszeren. Sok sikert kívánunk!