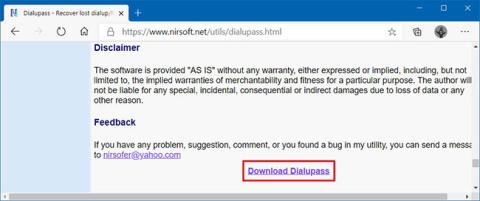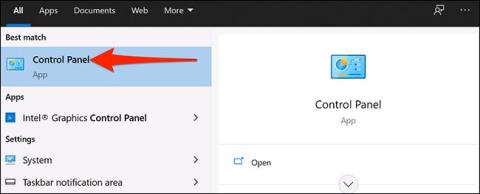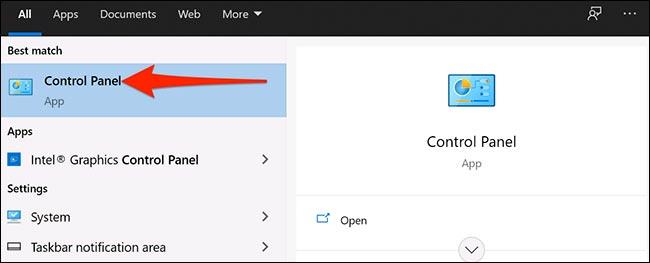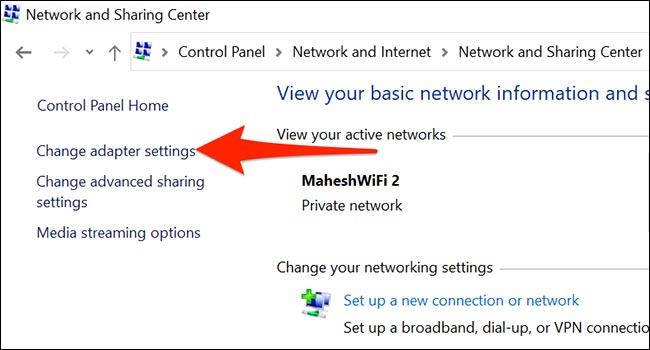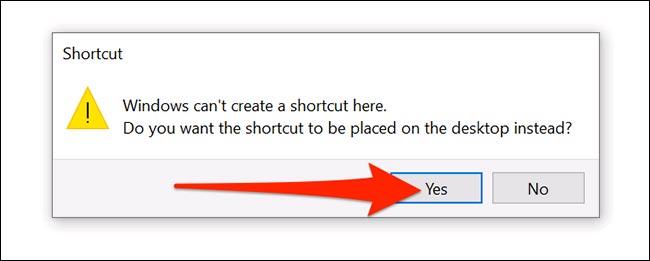Gyorsan el szeretné érni VPN-jét a Windows 10 rendszerben egyetlen egérkattintással? Néhány egyszerű lépéssel létrehozhat VPN-parancsikont az asztalon. Itt van, hogyan.
Előfeltételek
Mielőtt elkezdenénk, fontos megérteni, hogy csak akkor hozhat létre VPN-parancsikont az asztalon az alábbi módszerrel, ha a VPN-t a Windows 10 beépített VPN-eszközével konfigurálta .
Ez a módszer nem működik, ha VPN-ügyfelet vagy harmadik féltől származó alkalmazást használ a VPN-hálózathoz való csatlakozáshoz. Ebben az esetben nyissa meg VPN-alkalmazását, és nézze meg, hogy van-e lehetőség parancsikon hozzáadására a kezdőképernyőn.
Hozzon létre egy VPN-parancsikont a Windows 10 asztalon
A kezdéshez nyissa meg a „ Start ” menüt, és keresse meg a „ Vezérlőpult ” kulcsszót. Kattintson a „ Vezérlőpult ” ikonra a megfelelő keresési eredmények között.
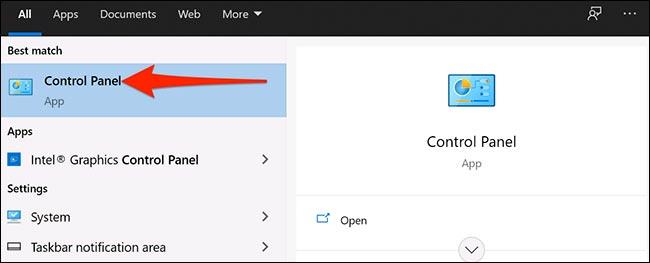
A Vezérlőpult ablakában kattintson az ablak jobb felső sarkában található „ Megtekintés ” lehetőségre , majd kattintson a „ Kategória ” elemre. Ezután válassza a „ Hálózat és internet ” lehetőséget.
A „ Hálózat és internet ” beállításoknál kattintson a „ Hálózati és megosztási központ ” elemre.
A Hálózati és megosztási központ ablakban nézze meg az oldalsáv menüjét, és válassza az „ Adapterbeállítások módosítása ” lehetőséget.
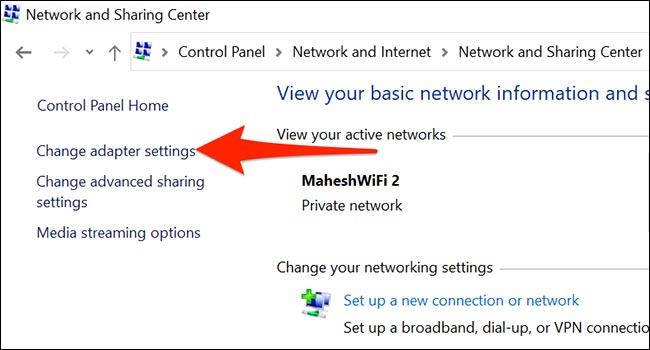
Keresse meg VPN-jét (két képernyős ikonnak tűnik). Kattintson a jobb gombbal az adott VPN-re, és válassza a „Parancsikon létrehozása ” lehetőséget a megjelenő menüből.
A Windows figyelmeztetést jelenít meg, amely szerint itt nem hozhat létre asztalt. Kattintson az „ Igen ” gombra ebben a figyelmeztető mezőben, és a Windows egy alternatív parancsikont helyez el az asztalon.
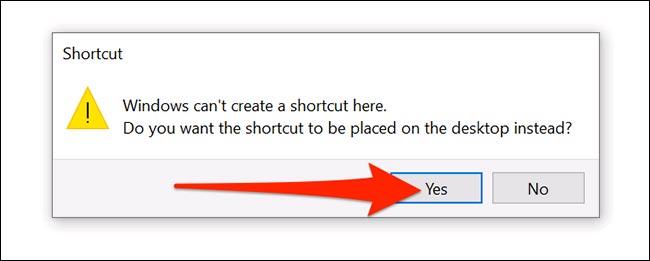
Tehát az újonnan létrehozott VPN-parancsikon most megjelenik az asztalon.