Vezeték nélküli egér csatlakoztatása Windows 11 rendszeren

A megkérdőjelezhetetlen kényelem mellett a vezeték nélküli egereket egyre gyakrabban használják, különösen a laptophasználók körében.

A megkérdőjelezhetetlen kényelem mellett a vezeték nélküli egereket egyre gyakrabban használják, különösen a laptophasználók körében. A vezeték nélküli egereknek két alapvető típusa van a piacon: USB-RF vagy Bluetooth. Az alábbi cikk bemutatja, hogyan csatlakoztathatja mindkét típusú vezeték nélküli egeret Windows 11 rendszerű számítógépéhez.
Csatlakoztassa az USB-RF egeret
Az USB-RF egér hardverkulcson keresztül csatlakozik a Windows 11 rendszerű számítógéphez. USB-RF egér csatlakoztatásához a számítógépnek rendelkeznie kell egy szabad USB-A porttal (ha nem, fontolja meg egy USB-elosztó használatát). A jó hír az, hogy a Windows automatikusan kezeli a telepítési folyamat nagy részét anélkül, hogy túl sok munkát kellene végeznie.

A kezdéshez kapcsolja be az egér kapcsolóját. Minden termék más, de általában egy kis kapcsoló található az alján, amely lehetővé teszi az egér be- és kikapcsolását, amikor szükséges. Ezután csatlakoztassa az egérkulcsot a számítógép USB-A portjához.
Azonnal megjelenik egy kis értesítés a képernyő jobb alsó sarkában, jelezve, hogy a Windows 11 kapcsolatot létesít az eszközzel.
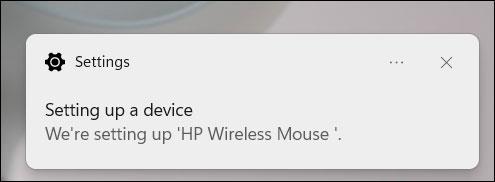
Néhány másodperc múlva újabb értesítést kap, amely jelzi, hogy a beállítás befejeződött. Az egér most használatra kész.
Csatlakoztasson Bluetooth egeret
A Bluetooth egérhez nem tartozik hardverkulcs. Az egyetlen követelmény az, hogy a Windows PC-nek Bluetooth-képesnek kell lennie.
Először helyezze be az akkumulátort a Bluetooth egérbe, majd fordítsa a kapcsolót Be állásba . Minden termék más és más, ezért tekintse meg a felhasználói kézikönyvet a szükséges akkumulátor típusának és az egéren lévő tápkapcsoló helyének meghatározásához. Általában azonban a használt akkumulátor AA típusú, és a tápkapcsoló általában az egér alján található.
Ezután engedélyeznie kell a Bluetooth-t a Windows 11 számítógépen. Ehhez nyissa meg a Beállítások > Bluetooth és eszközök menüpontot, majd érintse meg a „ Bluetooth ” melletti csúszkát a Be állásba kapcsolásához .
A Bluetooth bekapcsolása után kattintson az „ Eszköz hozzáadása ” gombra.

Megjelenik az Eszköz hozzáadása ablak. Kattintson a „Bluetooth” elemre az opciók listájában.
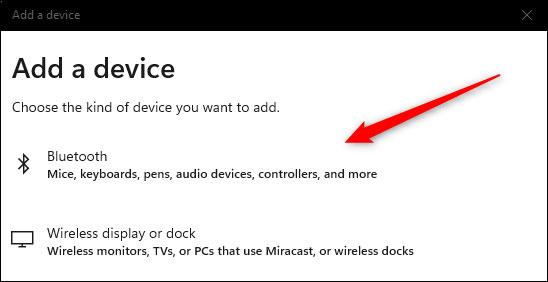
A Windows 11 elkezdi keresni a közelben elérhető eszközöket. Kattintson az egér kiválasztásához a visszaadott listából.
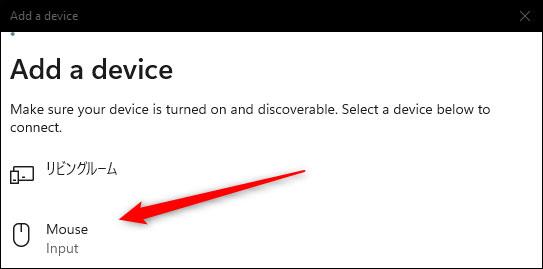
Néhány másodpercbe telhet a kapcsolat létrehozása, mielőtt az egér készen áll a használatra.
A Kioszk mód a Windows 10 rendszeren egy olyan mód, amelynél csak 1 alkalmazás használható, vagy csak 1 webhely érhető el vendégfelhasználókkal.
Ez az útmutató bemutatja, hogyan módosíthatja vagy állíthatja vissza a Camera Roll mappa alapértelmezett helyét a Windows 10 rendszerben.
A hosts fájl szerkesztése azt eredményezheti, hogy nem tud hozzáférni az internethez, ha a fájl nincs megfelelően módosítva. A következő cikk a hosts fájl szerkesztését mutatja be a Windows 10 rendszerben.
A fotók méretének és kapacitásának csökkentésével könnyebben megoszthatja vagy elküldheti őket bárkinek. Különösen a Windows 10 rendszeren néhány egyszerű lépéssel csoportosan átméretezheti a fényképeket.
Ha biztonsági vagy adatvédelmi okokból nem kell megjelenítenie a nemrég felkeresett elemeket és helyeket, egyszerűen kikapcsolhatja.
A Microsoft nemrég adta ki a Windows 10 évfordulós frissítését számos fejlesztéssel és új funkcióval. Ebben az új frissítésben sok változást fog látni. A Windows Ink ceruza támogatásától a Microsoft Edge böngészőbővítmény támogatásáig a Start menü és a Cortana is jelentősen fejlődött.
Egy hely számos művelet vezérléséhez közvetlenül a tálcán.
Windows 10 rendszeren letölthet és telepíthet csoportházirend-sablonokat a Microsoft Edge beállításainak kezeléséhez, és ez az útmutató bemutatja a folyamatot.
A Sötét mód a Windows 10 sötét hátterű felülete, amely segít a számítógépnek energiatakarékosságban, és csökkenti a felhasználó szemére gyakorolt hatást.
A tálcán korlátozott hely áll rendelkezésre, és ha rendszeresen több alkalmazással dolgozik, gyorsan elfogyhat a több kedvenc alkalmazás rögzítéséhez szükséges hely.









