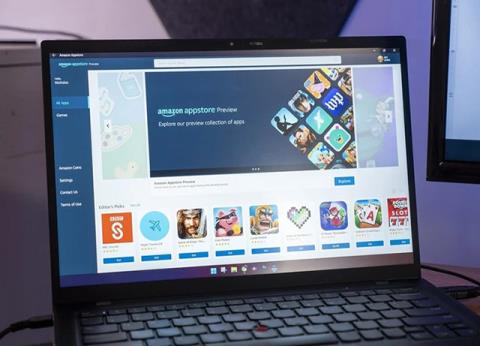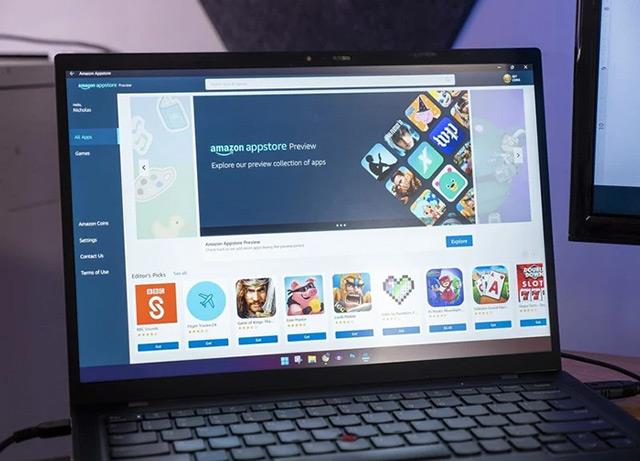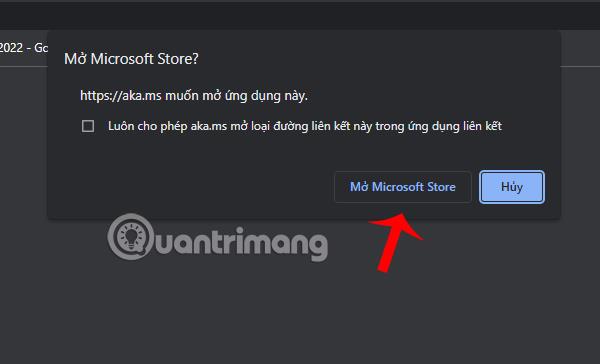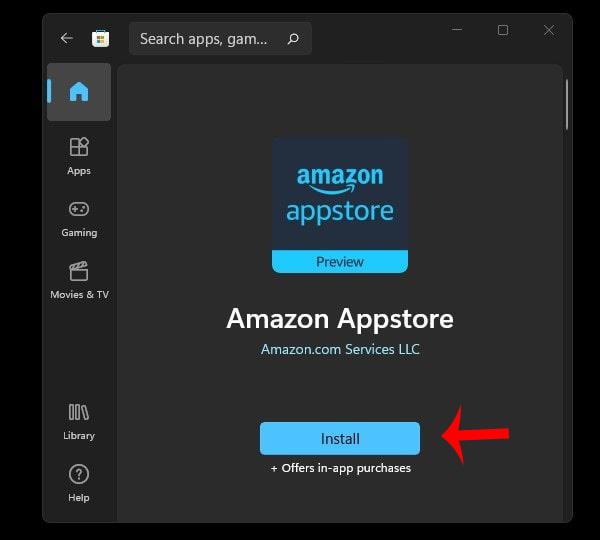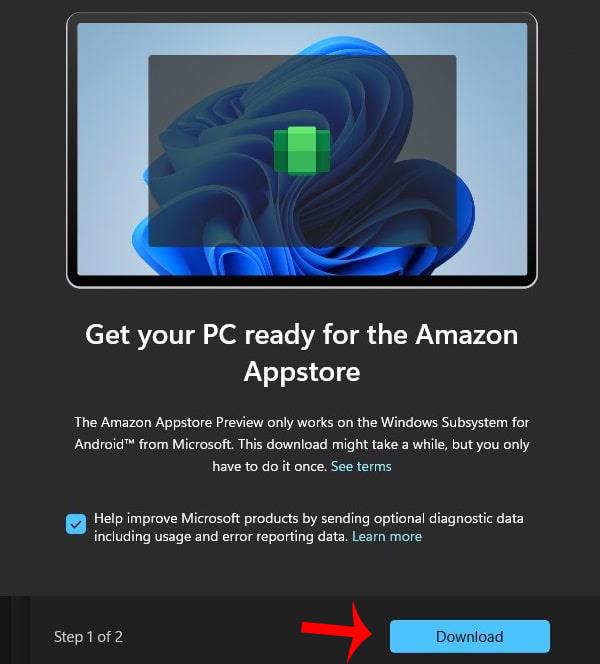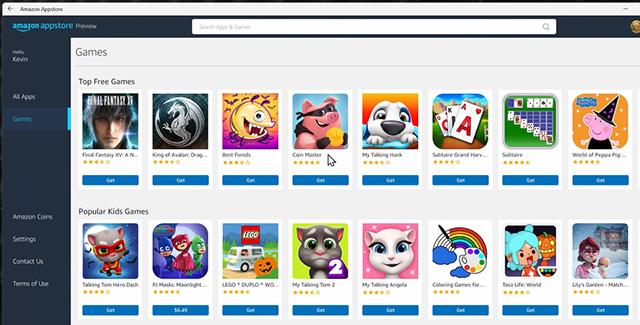Az Amazon AppStore hivatalosan is elérhető Windows 11 rendszeren , hosszú tesztelési időszak után. A Windows 11 felhasználók az Amazon AppStore segítségével számos mobiljátékot telepíthetnek és játszhatnak Android emulátorok támogatása nélkül .
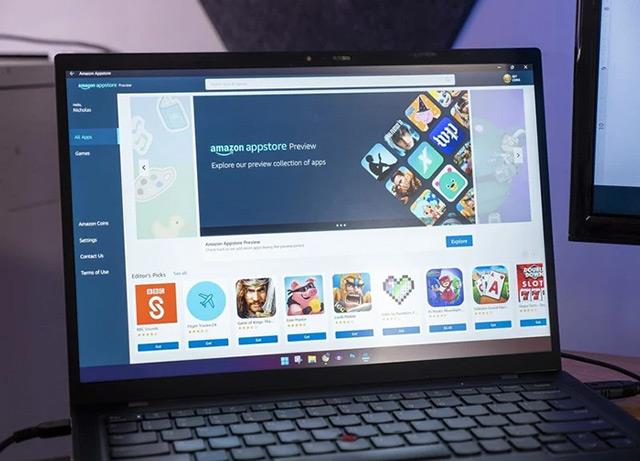
A Microsoft az Amazonnal együttműködve létrehoz egy Android alkalmazásboltot Windows 11 rendszeren, amely lehetővé teszi a felhasználók számára, hogy olyan emulátor szoftverek nélkül játszhassanak játékokat, mint a BlueStacks , Memu , LDplayer , NoxPlayer ... Csak amire a felhasználóknak szükségük van. Mindössze annyit kell tennie, hogy töltse le és telepítse az Amazon AppStore-t Windows 11 rendszeren.
Az Amazon AppStore Windows 11 rendszerre történő telepítéséhez kövesse az alábbi lépéseket:
1. lépés
Látogasson el ide az Amazon Appstore közvetlen megnyitásához Windows 11 rendszeren. Válassza a Microsoft Store megnyitása lehetőséget
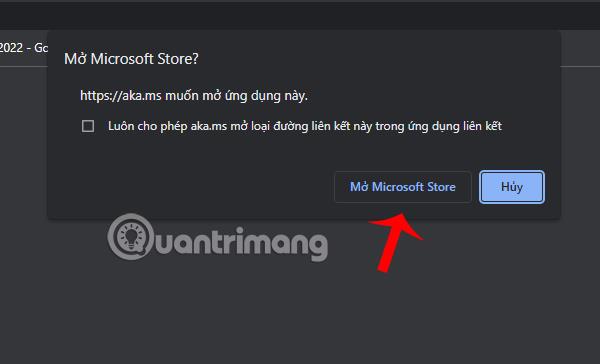
2. lépés
A megnyíló új ablakban válassza a Telepítés lehetőséget.
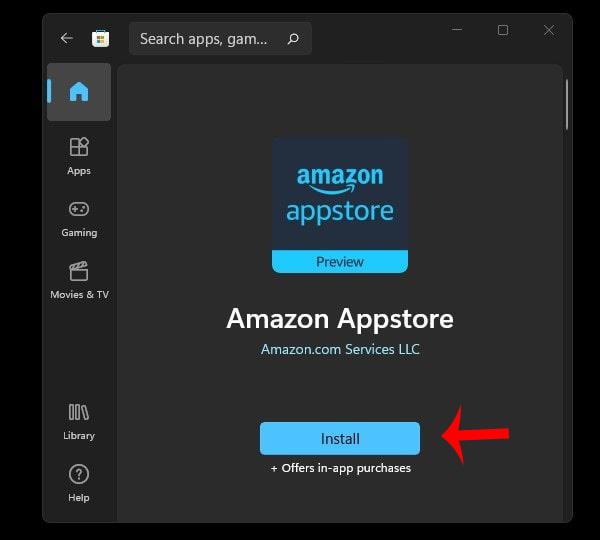
3. lépés
Válassza a Letöltés lehetőséget , és elindul az Amazon Appstore letöltési és telepítési folyamata .
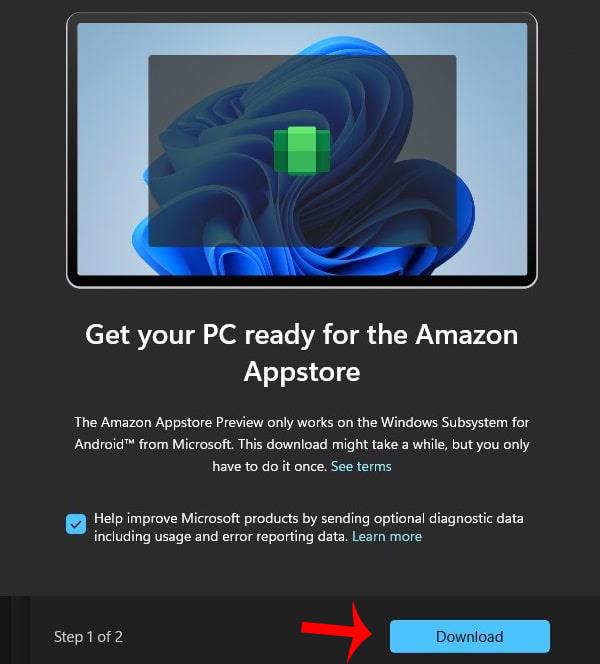
4. lépés
A telepítés befejezése után be kell jelentkeznie Amazon- fiókjába . Ha már van fiókja, válassza a Már Amazon ügyfél lehetőséget? Bejelentkezés.
Ha még nem rendelkezik fiókkal, hozzon létre egy fiókot az Új Amazon-fiók létrehozása oldalon , és hozzon létre egy fiókot magának.
5. lépés
Változtassa meg a VPN-t az Egyesült Államokra olyan szoftverekkel, mint a Hotspot Shield. Vagy használja az alábbi javasolt VPN-szoftverek egyikét.
6. lépés
Keresse meg és telepítse a használni kívánt alkalmazásokat és játékokat az Amazon Appstore-ból, és tapasztalja meg azokat Windows 11 rendszeren.
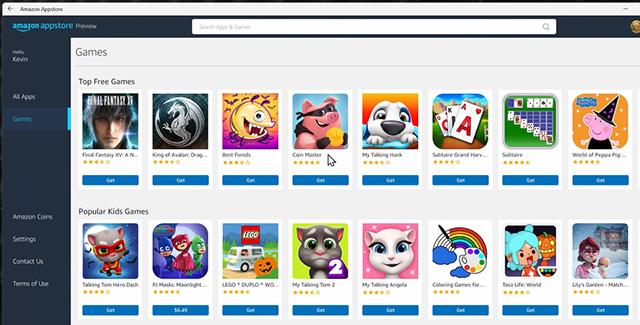
Így mindössze 6 egyszerű lépéssel gyorsan letöltheti és telepítheti az Amazon AppStore-t Windows 11 rendszeren . Az Amazon Appstore-on keresztül számos Androidon elérhető játékot kipróbálhat anélkül, hogy emulátor szoftverre lenne szüksége, mint korábban, ami rendkívül kényelmes és vonzó, nem igaz?