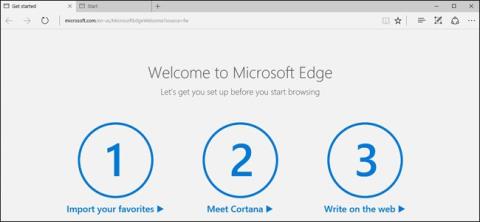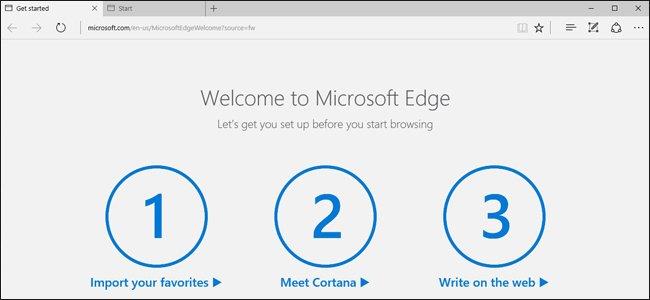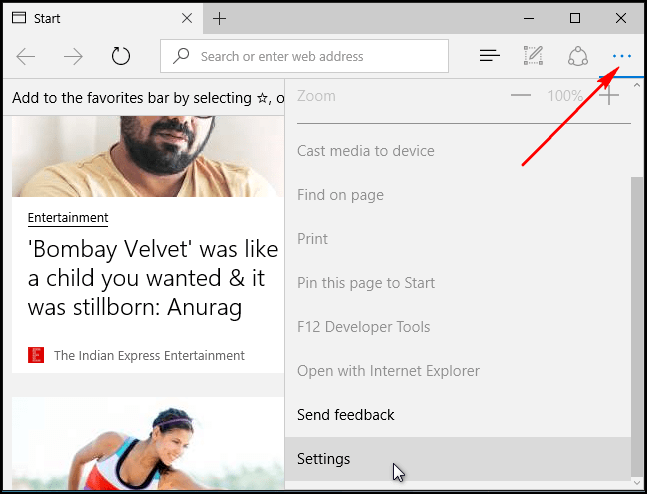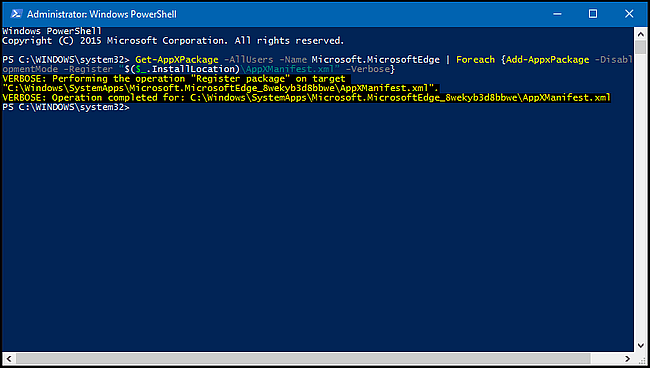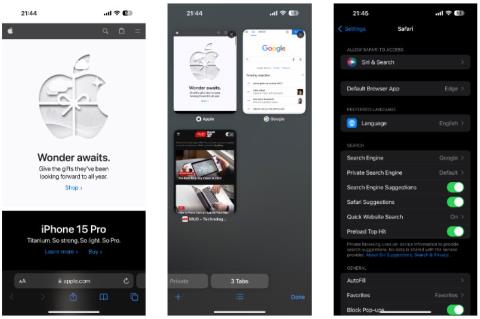Csakúgy, mint néhány más böngészőben, bizonyos idő után a Microsoft Edge webböngészési sebessége fokozatosan lelassul, rosszindulatú programok (adware) jelennek meg, összeomlási hibák és oldalak betöltésekor összeomlik.. ..Ebben az esetben vissza kell állítania A Microsoft Edge-t eredeti állapotába állítja a javításhoz.
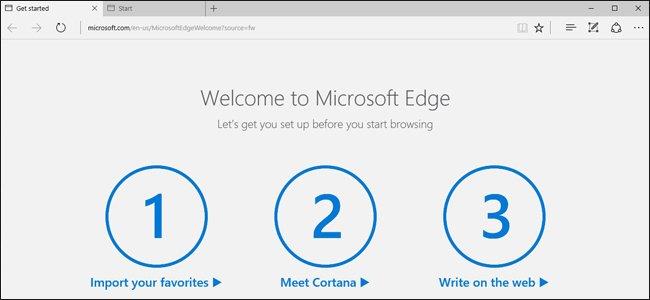
1. Állítsa vissza a Microsoft Edge-t a Beállítások menüben
Nyissa meg a Beállítások menüt az Edge ablak jobb felső sarkában található 3 pont egy sorban ikonra kattintva, majd válassza a Beállítások lehetőséget .
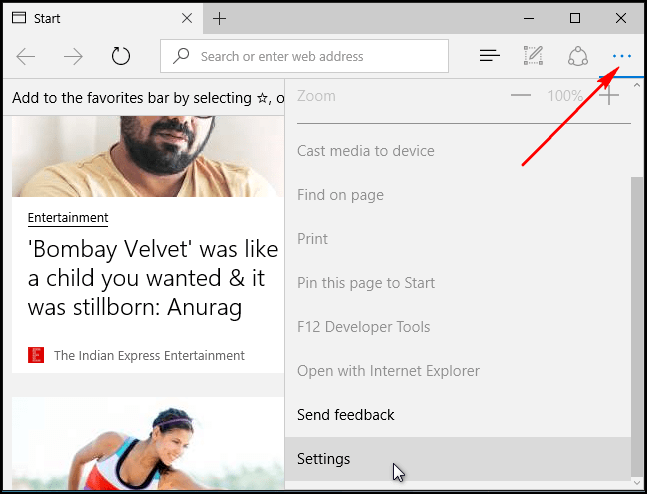
A Böngészési adatok törlése részben kattintson a Törölni kívánt elem kiválasztása , majd a Továbbiak megjelenítése lehetőségre .
Ellenőrizze az összes lehetőséget, majd kattintson a Törlés gombra .
Indítsa újra a számítógépet, majd nyissa meg újra az Edge böngészőt.
2. Javítsa meg a Microsoft Edge-t a Rendszerfájl-ellenőrző segítségével
Ha a Microsoft Edge összeomlik, a Rendszerfájl-ellenőrző eszközzel (sfc.exe) javíthatja a hibát.
Először kattintson a jobb gombbal a Start menüre, majd válassza a Parancssor (Rendszergazda) lehetőséget, és írja be a következő parancsot a Parancssor ablakba:
sfc /scannow
Ha hibát észlel az SFC parancs használata közben, használhat néhány DISM parancsot, vagy használhatja a Rendszerfrissítési készenléti eszközt.
Végül indítsa újra a számítógépet.
3. Állítsa vissza a Microsoft Edge-t a PowerShell segítségével
Ha a fenti módszerekkel továbbra sem tudja kijavítani a hibát, használhatja a PowerShellt. A PowerShell parancs törli és újraregisztrálja a Microsoft Edge böngésző alapadatait.
Megjegyzés : A folyamat folytatása előtt készítsen biztonsági másolatot vagy hozzon létre egy rendszer-visszaállítási pontot, hogy elkerülje a váratlan helyzetek előfordulását.
Először keresse meg a C:\Users\%felhasználónév\AppData\Local\Packages mappát .
A Packages mappában megjelenik egy " Microsoft.MicrosoftEdge_8wekyb3d8bbwe " nevű mappa, törölje azt. Megjelenik egy megerősítő párbeszédpanel, az elfogadáshoz kattintson az Igen gombra.
Megjegyzés : cserélje ki a %username-t a saját felhasználónevére.
Ezután kattintson a jobb gombbal a Start menüre, és válassza a Windows PowerShell (Rendszergazda) lehetőséget.
Illessze be az alábbi parancssort a PowerShell ablakba, és nyomja meg az Enter billentyűt:
Get-AppXPackage -AllUsers -Name Microsoft.MicrosoftEdge | Foreach {Add-AppxPackage -DisableDevelopmentMode -Register "$($_.InstallLocation)\AppXManifest.xml" -Verbose}
Ha a folyamat sikeres, az alábbi üzenet jelenik meg:
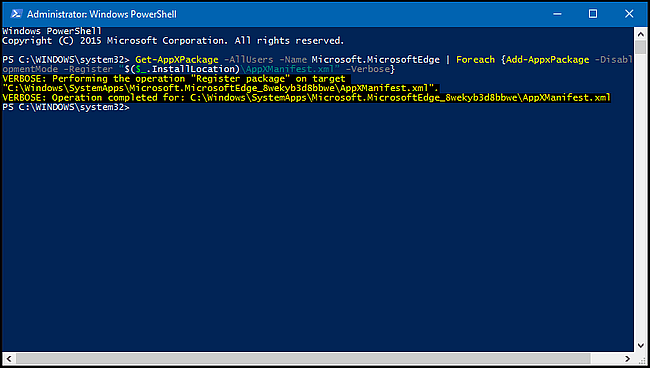
Tekintse meg néhány további cikket alább:
Sok szerencsét!