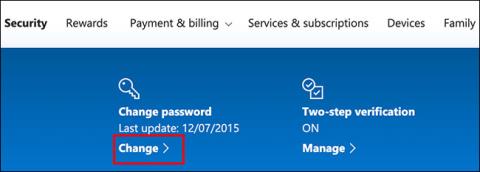A hálózat biztonságának megőrzése érdekében időnként módosítania kell a számítógép jelszavát. A Windows 10 ezt megkönnyíti, mert beállíthatja a jelszavak lejárati dátumát.
Ennek lépései eltérőek attól függően, hogy helyi fiókot vagy Microsoft-fiókot használnak-e a Windows PC-re való bejelentkezéshez, ezért a mai cikk mindkét esetben a folyamatot tárgyalja.
Állítsa be a jelszó lejárati dátumát a Microsoft-fiókhoz
Windows 10 rendszeren észreveheti, hogy a Microsoft azt akarja, hogy a helyi fiók helyett egy kapcsolt Microsoft-fiókot használjon a bejelentkezéshez.
Online beállíthat egy jelszó lejárati dátumot Microsoft-fiókjához. Ezután a rendszer 72 naponként felszólítja a jelszó visszaállítására. A beállítás engedélyezéséhez (vagy letiltásához) új jelszót kell beállítania.
Ehhez lépjen a Microsoft-fiók biztonsági területére, és jelentkezzen be. A felül található „Jelszó módosítása” részben kattintson a „Módosítás” gombra.

A rendszer arra kéri, hogy adja meg jelenlegi jelszavát, valamint egy új jelszót (a meglévő jelszót nem használhatja fel újra, ezért adjon meg helyette egy új, biztonságos jelszót).
Mivel be szeretné állítani a jelszó lejárati dátumát, a funkció engedélyezéséhez kattintson a „Jelszó cseréje 72 naponként” melletti négyzetre.
Kattintson a „Mentés” gombra az új jelszó és a lejárati dátum alkalmazásához.

Ha a módosítás sikeres, a rendszer visszairányítja a Microsoft-fiók biztonsági oldalára. Az új jelszó használatához jelentkezzen be és ki a Windowsból.
A Microsoft-fiókok jelszavai 72 nap elteltével lejárnak, és a következő bejelentkezéskor meg kell változtatnia jelszavát.
Állítsa be a jelszavak lejárati dátumát a helyi fiókokhoz
Ha helyi fiókot használ a számítógépén, nem pedig Microsoft-fiókot, akkor is beállíthat jelszava lejárati dátumát.
Jelszó lejárat engedélyezése
Először is le kell tiltania azt a beállítást, amely megakadályozza a jelszavak lejártát.
Ehhez nyomja meg a Windows+ billentyűket a Futtatás Rmegnyitásához . Írja be a netplwiz parancsot , majd kattintson az OK gombra a felhasználói fiók beállításainak megnyitásához.

A Speciális lapon kattintson a „Speciális” elemre a „Speciális felhasználókezelés” eszköz megnyitásához .

Itt kattintson a „Felhasználók” elemre a bal oldali menüben, majd kattintson a jobb gombbal a felhasználói fiókra. Kattintson a „Tulajdonságok” elemre a helyi felhasználói fiók speciális beállításainak megadásához.

A Tulajdonságok menüben törölje a jelet a „Jelszó soha nem jár le” jelölőnégyzetből , majd kattintson az OK gombra.

Állítsa be a jelszó maximális időtartamát a Helyi csoportházirend-szerkesztő segítségével
Most be kell állítania a jelszó maximális időtartamát. A Microsoft-fiókokkal ellentétben bármikor beállíthatja a helyi fiók jelszavának lejárati idejét.
A Windows 10 alapértelmezett beállítása 42 nap. Ha ennyi ideig akarja hagyni, a szokásos módon folytathatja a számítógép használatát. Amikor eljött az ideje a jelszó visszaállításának, a rendszer felszólítja a jelszó megváltoztatására.
Ha gépén Windows 10 Pro, Education vagy Enterprise fut, nyomja meg Windowsa + gombot a Futtatás Rmegnyitásához . Ide írja be a gpedit.msc parancsot, majd kattintson az OK gombra a Helyi csoportházirend-szerkesztő megnyitásához .
(Ha számítógépén Windows 10 Home fut, kövesse a következő részben található utasításokat.)

A bal oldali menüben lépjen a Számítógép konfigurációja > Windows beállítások > Biztonsági beállítások > Fiókházirendek > Jelszóházirend pontra , és kattintson duplán a „Maximális jelszó életkor” elemre .

Módosítsa az értéket 42-ről a kívánt időtartamra (napokban), majd kattintson az OK gombra a beállítások mentéséhez.

A PC-n lévő helyi fiókok lejárati dátuma most a kívánt hosszúságúra van állítva. Ezen idő lejárta után a Windows felszólítja a jelszó visszaállítására.
Állítsa be a jelszó maximális lejárati idejét a Windows PowerShell segítségével
Ha számítógépe Windows 10 Home rendszert futtat, a PowerShell vagy a Command Prompt segítségével be kell állítania a jelszó maximális időtartamát. Ezt a Helyi csoportházirend-szerkesztő folyamat alternatívájaként is használhatja Windows 10 Pro, Enterprise és Education rendszeren.
A kezdéshez kattintson a jobb gombbal a Start menüre, majd kattintson a Windows PowerShell (Rendszergazda) vagy a Parancssor (Rendszergazda) parancsra a Windows verziójától függően.
A PowerShell ablakban írja be a net accounts kifejezést , hogy megtudja a fiókhoz elérhető jelszó maximális időtartamát.
Ha meg szeretné változtatni az alapértelmezett 42 napot, írja be a net accounts /maxpwage:00 értéket , és cserélje ki a 00-at a használni kívánt időtartamra (napokban).

A kiválasztott jelszó maximális időtartama a számítógépen lévő összes helyi fiókra vonatkozik.
Remélem sikeres vagy.