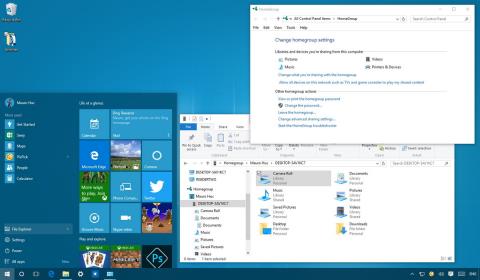A HomeGroup funkció a Windows operációs rendszer nagyszerű funkciója. Ezzel a funkcióval a felhasználók rendkívül gyorsan és egyszerűen oszthatnak meg fájlokat és nyomtatókat több, Windows 10 operációs rendszert futtató számítógéppel. Az alábbi cikkben a Tips.BlogCafeIT bemutatja, hogyan hozhat létre és kezelhet otthoni csoportot Windows 10 operációs rendszeren.

1. Indítás előtt
Az összes beállítás helyességének biztosítása érdekében kapcsolja ki a hálózathoz (hálózati rendszerhez) kapcsolódó összes többi számítógépet, és csak a számítógépe hagyja meg az új otthoni csoport létrehozását.
1. Nyomja meg a Windows + X billentyűkombinációt a Power User menü megnyitásához, majd kattintson a Hálózati kapcsolatok elemre .
2. Kattintson jobb gombbal az internethez való csatlakozáshoz használt hálózati adapterre (hálózati kártyára), és válassza a Tulajdonságok menüpontot .
3. Győződjön meg arról , hogy az Internet Protocol Version 6 (TCP/IPv6) lehetőséget választotta .

4. Kattintson az OK gombra.
2. Útmutató az otthoni csoport létrehozásához Windows 10 rendszeren
1. Nyissa meg a Start menüt, majd írja be a HomeGroup kulcsszót a keresőmezőbe, és nyomja meg az Enter billentyűt.
2. A képernyőn, ahol az Otthoni csoport ablak jelenik meg, kattintson az Otthoni csoport létrehozása elemre.

3. Kattintson a Tovább gombra.
4 Válassza ki a megosztani kívánt fájlt vagy mappát. A Windows alapértelmezés szerint a Képek, Videók, Zene, Nyomtatók és eszközök Megosztott értékre állítja. A Dokumentumok mappa azonban Nem megosztott módra van állítva.

5. A megosztani kívánt tartalom kiválasztása után kattintson a Tovább gombra.
6. Kövesse a képernyőn megjelenő utasításokat. Értesítést fog kapni, amely tartalmazza az otthoni csoport jelszavát. Ez a jelszó lehetővé teszi, hogy más számítógépek hozzáférjenek a számítógépén lévő fájlokhoz.
Ezt a jelszót feljegyezheti papírra, vagy kattintson a Jelszó és utasítások nyomtatása hivatkozásra.

7. Végül kattintson a Befejezés gombra a folyamat befejezéséhez.
3. Módosítsa a HomeGroupban megosztott tartalmat
Ha módosítani szeretné a másik számítógépen megosztott tartalmat, kövesse az alábbi lépéseket:
1. Az Otthoni csoport felületén kattintson az Otthoni csoporttal megosztott tartalmak módosítása hivatkozásra.

2. Győződjön meg arról , hogy minden mappában a megfelelő Megosztott vagy Nem megosztott lehetőséget választotta .
3. Kattintson a Tovább gombra .
4. A folyamat befejezéséhez kattintson a Befejezés gombra .

4. A Stream Media beállításainak módosítása a HomeGroupban
A HomeGroup azt is lehetővé teszi, hogy szabályozza, hogy mely médiaeszközök, például tévék, Xbox One, Xbox 360 és PlayStation férhessenek hozzá vagy streamelhessenek megosztott tartalmat a számítógépen.
A Vezérlőpult Otthoni csoport beállításai oldalán kattintson a Megosztott tartalom lejátszásának engedélyezése a hálózaton lévő összes eszköznek, például tévéknek és játékkonzoloknak linkre.
Itt válassza ki a Médiakönyvtár nevét, a Windows 10 alapértelmezés szerint az Ön e-mail-címét használja.
Ezután kattintson az Alapértelmezett beállítások kiválasztása elemre , ha módosítani szeretne bizonyos beállításokat, például a csillagos értékelést és a szülői felügyeleti beállításokat, amelyek lehetővé teszik a streamelést egy másik médiaeszközre.
Módosíthatja azt a hálózatot is, amely lehetővé teszi a megosztott tartalom streamelését az Eszközök megjelenítése a legördülő menüben .
Ezenkívül az Összes engedélyezése vagy az Összes letiltása gombra kattintva beállíthatja az egyes eszközök letiltását vagy engedélyezését egyenként .

Vegye figyelembe, hogy a megosztott tartalomnak elérhetőnek kell lennie azon az eszközön, amellyel megosztja, és az eszköznek mindig bekapcsolt állapotban kell lennie, nem pedig alvó módban. Ha módosítani szeretné az energiaellátás beállítását, kattintson az Energiagazdálkodási beállítások kiválasztása elemre.
5. Útmutató az otthoni csoport jelszavának megváltoztatásához
Ha valamilyen okból meg szeretné változtatni az otthoni csoport jelszavát, a Windows számos lehetőséget kínál a módosítására. Íme a lépések:
1. Kattintson a Jelszó módosítása hivatkozásra .

2. Győződjön meg arról, hogy a Homegroup számítógépei működnek.
3. Kattintson a Jelszó módosítása elemre .

4. Jegyezze fel az új jelszót, majd kattintson a Tovább gombra.
5. Kattintson a Befejezés gombra .

6. Miután megkapta az otthoni csoport számítógépeinek csatlakoztatásához szükséges jelszót a Vezérlőpulton, kattintson az Új jelszó megadása lehetőségre.

7. Adjon meg egy új jelszót, majd kattintson a Tovább gombra .

8. A folyamat befejezéséhez kattintson a Befejezés gombra.
6. Számítógép hozzáadása a Homegrouphoz
Ha számítógépet szeretne csatlakozni (hozzáadni) a Homegrouphoz, kövesse az alábbi lépéseket:
1. Nyissa meg a Start menüt, majd írja be a Homegroup kulcsszót a keresőmezőbe, és nyomja meg az Enter billentyűt.
2. Kattintson a Csatlakozás most gombra .

Megjegyzés: Ha nem látja a János most gombot, akkor valami elromlott. Győződjön meg arról, hogy csatlakozik a hálózathoz, és indítsa újra a számítógépet.
3. Kattintson a Tovább gombra .
4. Válassza ki a hálózaton megosztani kívánt tartalmat az egyes mappákban található legördülő menü opcióinak kiválasztásával, majd kattintson a Tovább gombra.
5. Adja meg otthoni csoport jelszavát, majd kattintson a Tovább gombra .

Jegyzet:
Ha másik számítógépen jelentkezik be Microsoft-fiókjába, nem fogja látni a jelszó megadását kérő üzenetet.
6. A folyamat befejezéséhez kattintson a Befejezés gombra .
7. Adjon hozzá egy mappát a Homegroup könyvtárhoz a megosztáshoz
1. Nyomja meg a Windows + E billentyűkombinációt a Fájlkezelő megnyitásához.
2. A bal oldali ablaktáblában lévő listában bontsa ki a Homegroup mappát.
3. Kattintson jobb gombbal a Dokumentumok elemre.
4. Kattintson a Tulajdonságok elemre .

5. Kattintson a Hozzáadás gombra.

6. Válassza ki a megosztani kívánt mappát, majd kattintson a Mappa hozzáadása lehetőségre .
7. Kattintson az Alkalmaz gombra .
8. Kattintson az OK gombra.
8. Adjon hozzá egy új mappát a Homegrouphoz a Windows Network Share segítségével
1. Kattintson a jobb gombbal a megosztani kívánt mappára.
2. Válassza a Megosztás lehetőséget, majd kattintson a Homegroup (view) gombra .

Az új megosztott mappát a következőképpen érheti el:
1. A Fájlkezelő megnyitásához használja a Windows + E billentyűkombinációt.
2. Kattintson a Hálózat elemre a bal oldali ablaktáblában.
3. Kattintson duplán a tartalmat megosztó számítógép nevére, és keresse meg a mappa helyét.

Alapértelmezés szerint a hálózaton megosztott összes Homegroup mappa csak olvasási jogosultsággal rendelkezik. Ha azonban ugyanazt a Microsoft-fiókot használja a megosztott tartalom eléréséhez egy másik számítógépen, akkor olvasási és írási jogosultságokkal rendelkezik.
Kövesse az alábbi lépéseket:
1. Kattintson a jobb gombbal a megosztani kívánt mappára.
2. Válassza a Megosztás lehetőséget, majd kattintson a Homegroup (megtekintés és szerkesztés) gombra.

9. Törölje az Otthoni csoportot a Windows 10 számítógépen
Az otthoni csoport törléséhez Windows 10 rendszerű számítógépen kövesse az alábbi lépéseket:
1. A Homegroup felületen kattintson a Kilépés az otthoni csoportból hivatkozásra .
2. Kattintson a Kilépés az otthoni csoportból elemre .

3. A befejezéshez kattintson a Befejezés gombra.
10. Mi a teendő, ha a HomeGroup nem működik megfelelően?
Ha a HomeGroup hibát észlel, először ellenőriznie kell, hogy számítógépe csatlakozik-e a hálózathoz.
Ezt a Beállítások => Hálózat és internet menüpont alatt ellenőrizheti . Ellenőrizze a Wi-Fi-t vagy az Ethernetet (a csatlakozástól függően).

Általában a számítógép újraindítása, illetve az otthoni csoporthoz való újbóli létrehozása vagy csatlakozása megoldhatja ezt a problémát.
Ezenkívül letilthatja a tűzfalat a számítógépén. Ha be van kapcsolva a tűzfal, lépjen a Vezérlőpult\All Control Panel Items\Windows Firewall\Customize Settings menüpontra, majd kapcsolja ki a tűzfalat, és kész.

Néha a probléma oka a HomeGroup beállításai. Windows 10 rendszeren lépjen a Beállítások => Idő és nyelv elemre , és szükség esetén állítsa be az időt.

Ha 2 azonos nevű számítógép van a hálózaton, meg kell változtatnia az egyik számítógép nevét az otthoni csoportban.
Győződjön meg arról, hogy a Hálózatfelderítés, a Fájl- és nyomtatómegosztás, valamint az Otthoni csoport kapcsolatok beállításai engedélyezve vannak a magánhálózaton.
Az egyszerű módja a Vezérlőpult\A Vezérlőpult összes eleme\Hálózati és megosztási központ\Speciális megosztási beállítások menüjének megnyitása , majd engedélyezni ezeket a beállításokat.

Ha továbbra sem tud számítógépet létrehozni vagy otthoni csoporthoz csatlakozni, a Microsoft eszközt is biztosít az alapvető hibák kijavításához.
Windows 10 rendszeren lépjen a Vezérlőpult\All Control Panel Items\HomeGroup elemre, majd kattintson a HomeGroup hibaelhárító indítása hivatkozásra , és kövesse a képernyőn megjelenő lépéseket a probléma megoldásához.

Tekintse meg néhány további cikket alább:
Sok szerencsét!