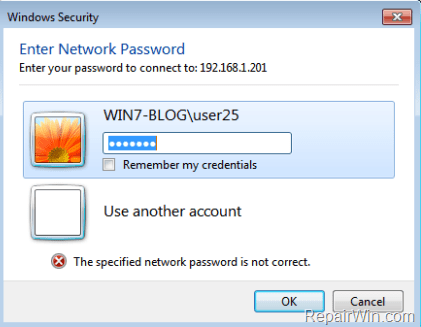Egyes esetekben a felhasználóknak engedélyezniük kell a rendszergazdai megosztásokat a helyi merevlemezen. Az Admin Shares az összes merevlemez (C$, D$,...) alapértelmezett megosztási fiókja a Windows rendszerű számítógépeken. Alapértelmezés szerint az adminisztrátori megosztások rejtettek és nem érhetők el a hálózaton.
Windows Vista és újabb Windows-verziók esetén a helyi fiókok nem férhetnek hozzá a rendszergazdai megosztásokhoz a hálózaton keresztül. Ha pedig a rendszer egy másik számítógépéről próbál csatlakozni az Admin Shares szolgáltatással, akkor a következő hibaüzenet jelenik meg: "A bejelentkezés sikertelen: a Windows nem tudja bejelentkezni. Győződjön meg róla, hogy a felhasználónév és a jelszó helyes."

1. Hogyan lehet engedélyezni az alapértelmezett Admin Share funkciót a Windows 10/8/7 rendszeren?
Jegyzet:
Az Admin Share eléréséhez biztosítania kell, hogy a gazdagépnek (Host) és az ügyfélszámítógépnek (Guest) ugyanabban a munkacsoportban vagy tartományban kell lennie (mindkettőnek azonos munkacsoportnévvel vagy tartománynévvel kell rendelkeznie). Az információ megtekintéséhez nyissa meg a Windows Intézőt, majd kattintson a jobb gombbal a Számítógép ikonra, és válassza a Tulajdonságok menüpontot a munkacsoport nevének megtekintéséhez (vagy módosításához).
- Gazdaszámítógép: számítógép, amelyen engedélyezve van a rendszergazdai megosztás.
- Vendég számítógép: a hálózaton lévő számítógépek csatlakoznak a gazdagépen lévő rendszergazdai megosztáshoz.
1. lépés: Aktiválja az Admin fiókot, és állítson be jelszót
Ha hozzá szeretne férni az Admin megosztáshoz a számítógépen (Host - szerver), először aktiválnia kell az Admin fiókot, majd be kell állítania egy jelszót az Admin fiókhoz a számítógépen. Ehhez kövesse az alábbi lépéseket:
1. Nyomja meg a Windows + R billentyűkombinációt a Futtatás parancsablak megnyitásához.
2. A Futtatási parancs ablakban írja be a lusrmgr.msc parancsot , és nyomja meg az Enter billentyűt.

3. Nyissa meg a következőt : Felhasználók.

4. Kattintson jobb gombbal az Adminisztrátor elemre , és válassza a Tulajdonságok menüpontot.

5. Törölje a Fiók le van tiltva jelölőnégyzetet , majd kattintson az OK gombra.

6. Ezután kattintson ismét a jobb gombbal az Adminisztrátori fiókra , és válassza a Jelszó beállítása lehetőséget .

7. Állítsa be a jelszót az Admin fiókhoz, majd kattintson az OK gombra.
2. lépés: Fájl- és nyomtatásmegosztás engedélyezése a Windows tűzfalon
A következő lépés a fájl- és nyomtatásmegosztás engedélyezése a Windows tűzfalon keresztül (a kiszolgálón).
1. Nyomja meg a Windows + R billentyűkombinációt a Futtatás parancsablak megnyitásához.
2. Lépjen be a vezérlőpultba a Futtatás ablakba, és nyomja meg az Enter billentyűt a Vezérlőpult megnyitásához.

3. A Vezérlőpult ablakban kattintson a Rendszer és biztonság elemre .

4. Válassza az Alkalmazás engedélyezése a Windows tűzfalon lehetőséget.

5. Kattintson a Beállítások módosítása elemre .

6. Törölje a jelölést, majd ellenőrizze újra, válassza a Fájl- és nyomtatómegosztás lehetőséget , majd kattintson az OK gombra.

3. lépés: Adja hozzá a LocalAccountTokenFilterPolicy értéket a beállításjegyzékhez
1. Nyomja meg a Windows + R billentyűkombinációt a Futtatás parancsablak megnyitásához.
2. Írja be a regedit parancsot , és nyomja meg az Enter billentyűt , vagy kattintson az OK gombra a Rendszerleíróadatbázis-szerkesztő megnyitásához.

3. A Rendszerleíróadatbázis-szerkesztő ablakban navigáljon a kulcshoz:
HKEY_LOCAL_MACHINE\SOFTWARE\Microsoft\Windows\CurrentVersion\Policies\System
4. Kattintson a jobb gombbal a System kulcsra, és válassza az Új => Duplaszó (32 bites) értéket .

5. Nevezze el az új értéket LocalAccountTokenFilterPolicy , és nyomja meg az Enter billentyűt.

6. Kattintson duplán a LocalAccountTokenFilterPolicy elemre , és állítsa az Értékadatok keretben az értéket 1-re.

7. Zárja be a Rendszerleíróadatbázis-szerkesztő ablakot.
8. Indítsa újra a számítógépet.
9. Miután a számítógép befejezte a rendszerindítást, a rendszer bármely számítógépéről (Vendég) elérheti a rendszergazdai megosztási lemezt a Futtatás parancsablakba vagy keretbe való belépéssel. szervert és meghajtót, amelyhez hozzá szeretne férni úgy, hogy hozzáadja a & szimbólumot a meghajtó neve után.
Például, ha a "ComputerA" számítógép "C:\" meghajtóját szeretné elérni, lépjen be a Futtatás parancs ablakba:
\\ComputerA\C$

Tekintse meg néhány további cikket alább:
Sok szerencsét!