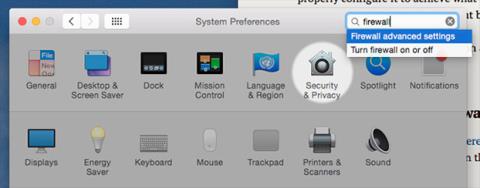Utasítások a Windows 10 tűzfalproblémák kezeléséhez és kijavításához

Problémái vannak a Windows 10 beépített tűzfalával? Tehát a következő utasítások segítenek gyorsan megoldani ezeket a problémákat.

A Windows 10 számos biztonsági funkcióval rendelkezik, amelyek megóvják számítógépét és adatait a rosszindulatú programokkal és hackerekkel szemben. Az egyik ilyen szolgáltatás a Windows tűzfal , amely segít blokkolni az illetéktelen hozzáférést és a potenciálisan káros alkalmazásokat a számítógéphez.
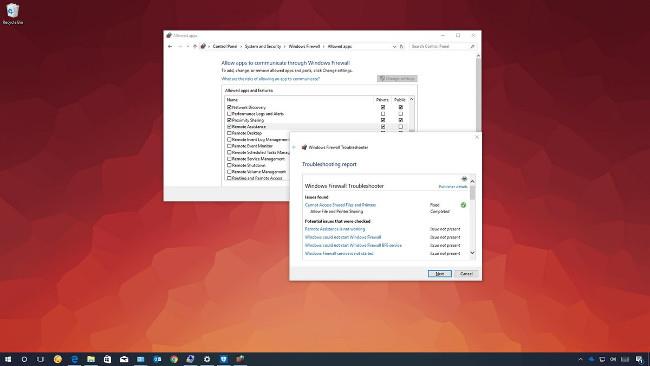
Használat közben azonban problémák léphetnek fel a tűzfallal (tűzfallal), például nem tudja aktiválni ezt a funkciót, vagy 80070424-es hiba, 5-ös szolgáltatási hiba (0x5). Néha az alkalmazások vagy funkciók, például a Remote Assist, nem működnek, vagy nem tud hozzáférni a megosztott fájlokhoz és nyomtatókhoz, mert a Windows tűzfal blokkolja őket.
Ha ilyen vagy hasonló problémákkal találkozik, használhatja a " Windows Firewall Troubleshooter "-t – egy olyan eszközt, amely automatikusan megvizsgálja és kijavítja a gyakori problémákat. A tűzfal beállításait visszaállíthatja az alapértelmezettre, és manuálisan blokkolhatja az alkalmazásokat a Windows tűzfalon keresztül.
Ebben a Windows 10 oktatóanyagban egyszerű lépéseket mutatunk be a Windows tűzfallal kapcsolatos problémák elhárításához és megoldásához.
A Windows tűzfallal kapcsolatos problémák megoldása
A Windows tűzfal hibaelhárításához hajtsa végre a következő lépéseket:
1. Töltse le a Windows tűzfal hibaelhárítóját a Microsofttól.
2. Kattintson duplán a WindowsFirewall.diagcab fájlra.
3. Kattintson a Tovább gombra.
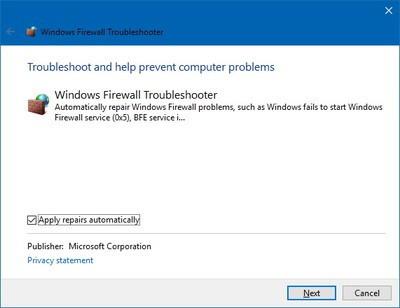
4. A hibaelhárítási eredményektől függően kattintson a probléma megoldásának lehetőségére.

5. Ha a probléma megoldódott, kattintson a „ Hibaelhárító bezárása” gombra a hibaelhárító bezárásához.
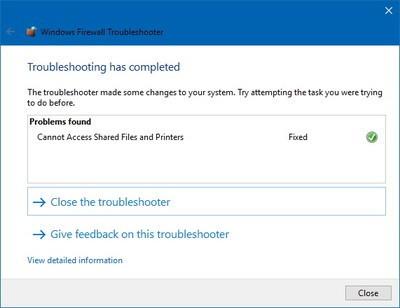
Ha a probléma továbbra sem oldódik meg, kattintson a „ Részletes információk megtekintése ” hivatkozásra, hogy megtekinthesse a hibaelhárító által megoldani kívánt összes problémát, például a megosztott fájlokhoz való hozzáférést és a használt nyomtatókat. Általában a Remote Assistant problémái, képtelenség a Windows tűzfal vagy más kapcsolódó szolgáltatások, például a BFE szolgáltatás elindításához.
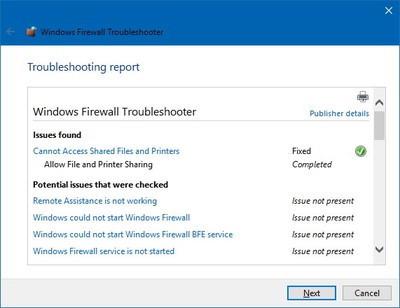
Ezt az információt ezután felhasználhatja a kutatás folytatásához, és megoldást kereshet egy keresőmotoron, vagy segítséget kérhet a Windows Central fórumában.
A Windows tűzfal beállításainak visszaállítása
Továbbá, ha a hibaelhárító nem talál semmilyen problémát, például a problémát egy adott beállítás okozza, amelyet az eszközön előre konfiguráltak. Ebben az esetben megpróbálhatja eltávolítani a jelenlegi konfigurációt, és visszaállítani a Windows tűzfal alapértelmezett beállításait.
Megjegyzés : Az alapértelmezett beállítások visszaállítása után előfordulhat, hogy újra kell konfigurálnia azokat az alkalmazásokat, amelyek engedélyt igényelnek a tűzfalon keresztül.
A Windows tűzfal alapértelmezett beállításainak visszaállításához kövesse az alábbi lépéseket:
1. Nyissa meg a Vezérlőpultot.
2. Kattintson a Rendszer és biztonság elemre.
3. Válassza a Windows tűzfal lehetőséget.
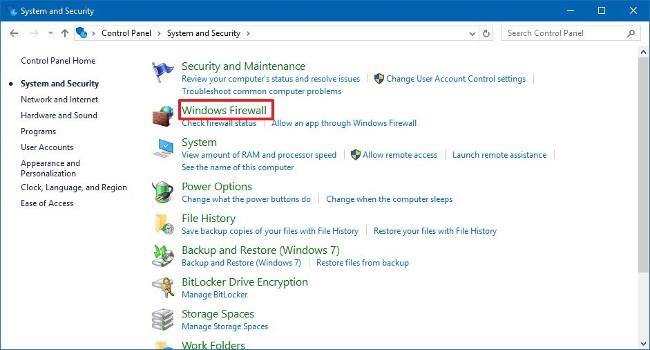
4. A bal oldalsávon kattintson az „ Alapértelmezések visszaállítása ” hivatkozásra.
5. Válassza az „ Alapértelmezések visszaállítása ” lehetőséget.
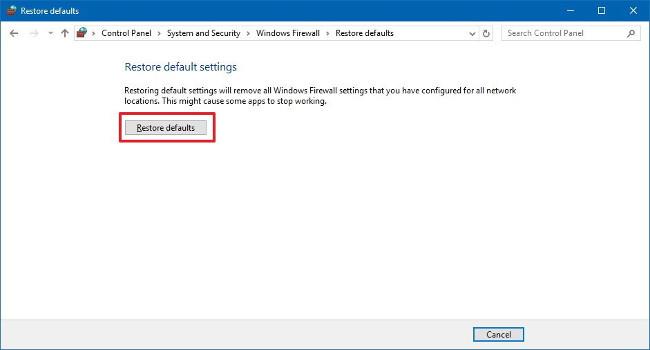
6. Végül válassza az „ Igen ” lehetőséget a megerősítéshez.
A fenti lépések végrehajtása után az alapértelmezett beállítások visszaálltak, és az eszköz összes konfigurációs problémája kijavított.
Problémái vannak a Windows 10 beépített tűzfalával? Tehát a következő utasítások segítenek gyorsan megoldani ezeket a problémákat.
A Mac beállításaiba beleásva megtalálja a tűzfalat, amely alapértelmezés szerint ki van kapcsolva. Nem biztonságos? Miért ilyen felelőtlen az Apple?
A Kioszk mód a Windows 10 rendszeren egy olyan mód, amelynél csak 1 alkalmazás használható, vagy csak 1 webhely érhető el vendégfelhasználókkal.
Ez az útmutató bemutatja, hogyan módosíthatja vagy állíthatja vissza a Camera Roll mappa alapértelmezett helyét a Windows 10 rendszerben.
A hosts fájl szerkesztése azt eredményezheti, hogy nem tud hozzáférni az internethez, ha a fájl nincs megfelelően módosítva. A következő cikk a hosts fájl szerkesztését mutatja be a Windows 10 rendszerben.
A fotók méretének és kapacitásának csökkentésével könnyebben megoszthatja vagy elküldheti őket bárkinek. Különösen a Windows 10 rendszeren néhány egyszerű lépéssel csoportosan átméretezheti a fényképeket.
Ha biztonsági vagy adatvédelmi okokból nem kell megjelenítenie a nemrég felkeresett elemeket és helyeket, egyszerűen kikapcsolhatja.
A Microsoft nemrég adta ki a Windows 10 évfordulós frissítését számos fejlesztéssel és új funkcióval. Ebben az új frissítésben sok változást fog látni. A Windows Ink ceruza támogatásától a Microsoft Edge böngészőbővítmény támogatásáig a Start menü és a Cortana is jelentősen fejlődött.
Egy hely számos művelet vezérléséhez közvetlenül a tálcán.
Windows 10 rendszeren letölthet és telepíthet csoportházirend-sablonokat a Microsoft Edge beállításainak kezeléséhez, és ez az útmutató bemutatja a folyamatot.
A Sötét mód a Windows 10 sötét hátterű felülete, amely segít a számítógépnek energiatakarékosságban, és csökkenti a felhasználó szemére gyakorolt hatást.
A tálcán korlátozott hely áll rendelkezésre, és ha rendszeresen több alkalmazással dolgozik, gyorsan elfogyhat a több kedvenc alkalmazás rögzítéséhez szükséges hely.