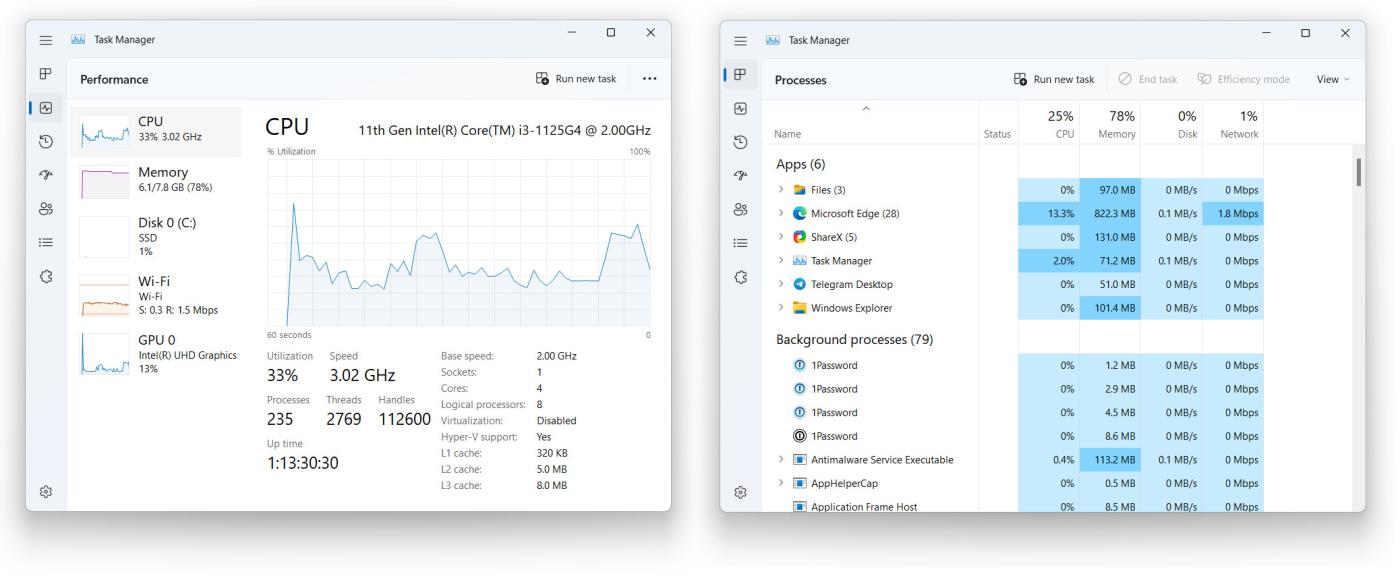A korábbi Windows-verziókhoz hasonlóan a Windows 11 is lehetővé teszi az integrált képernyővel rendelkező eszközök (laptopok, all-in-one PC-k...) képernyő fényerejének egyszerű beállítását az Ön igényeinek megfelelően. A Beállítások alkalmazásban néhány egyszerű kattintással bármikor módosíthatja a képernyő fényerejét. Itt van, hogyan.
Módosítsa a képernyő fényerejét a Gyorsbeállítások menü segítségével
A Gyorsbeállítások egy rendkívül hasznos menü a Windows 11 rendszeren, amely lehetővé teszi, hogy gyorsan beavatkozzon és testreszabhassa a rendszer bizonyos alapvető beállításait anélkül, hogy a szokásos módon hozzá kellene férnie a Beállítások alkalmazáshoz.
Először kattintson a Gyorsbeállítások gombra a tálcán, amely egy rejtett gomb a WiFi, a hangszóró és az akkumulátor ikonok területén a képernyő jobb szélső sarkában.

Amikor megjelenik a Gyorsbeállítások menüfelület, keresse meg a fényerő csúszkát, mellette egy nap ikonnal. Kattintson (vagy érintse meg), és húzza a kört a fényerő csúszkán a képernyő fényerejének megfelelő növeléséhez vagy csökkentéséhez. Engedje el a kezét, amikor kiválasztja a megfelelő fényerőt.
Ha odafigyel, látni fogja, hogy a nap ikon a csúszkán beállított fényerőtől függően nagyobb vagy kisebb lesz. Miután kiválasztotta a képernyő kívánt fényerejét, bezárhatja a Gyorsbeállítások menüt úgy, hogy a menün kívül bárhová kattint, vagy ismét rákattint a tálcán a WiFi, hangszóró és akkumulátor ikon területére.
Módosítsa a képernyő fényerejét a Beállítások alkalmazásban
A beépített képernyő fényerejét az ismerős Windows Beállítások alkalmazással is módosíthatja.
Először nyissa meg a Beállítások Windows alkalmazást a Windows + i billentyűkombináció megnyomásával . Vagy kattintson a jobb gombbal a Start gombra a tálcán, és válassza a „ Beállítások ” lehetőséget a felugró menüből.
A megnyíló Beállítások ablakban kattintson a „ Rendszer ” elemre az oldalsávon, majd válassza a „ Kijelző ” lehetőséget.
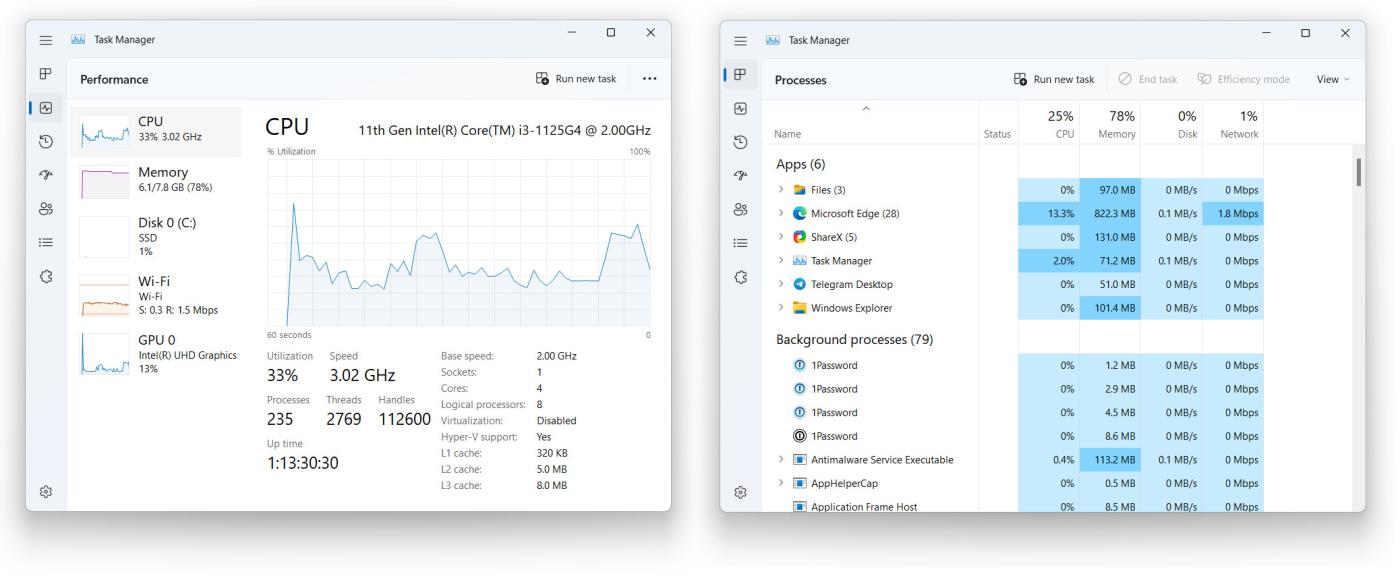
A Rendszermegjelenítés beállításainál görgessen le a „ Fényerő és szín ” részhez. A „ Fényerő ” részben a csúszkával növelheti vagy csökkentheti a képernyő fényerejét.

Ha kész, zárja be a Beállítások. Amikor újra be kell állítania a fényerőt, keresse fel ismét a Beállítások > Rendszer > Kijelző menüpontot , vagy használja a fent említett Gyorsbeállítások menüt.
A képernyő fényerejét beállító csúszka nem érhető el
Abban az esetben, ha nem használ beépített képernyővel rendelkező eszközt (például laptopot, táblagépet vagy többfunkciós készüléket), előfordulhat, hogy a Gyorsbeállítások képernyő fényerejének csúszkája nem érhető el (váltás szürkére). Ezen a ponton a képernyő fizikai kezelőszerveit kell használnia a fényerő módosításához. Tekintse meg felhasználói kézikönyvét vagy a gyártó támogatási webhelyét, hogy megtudja, hogyan kell ezt megtenni. Sok szerencsét!