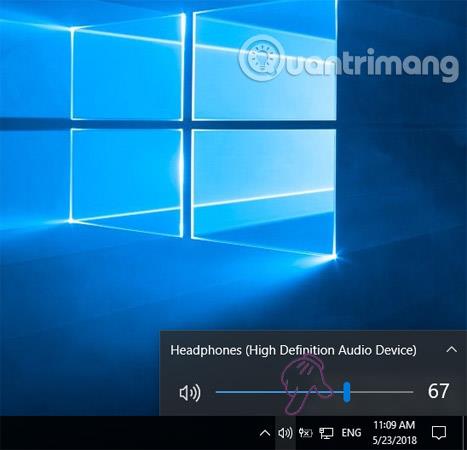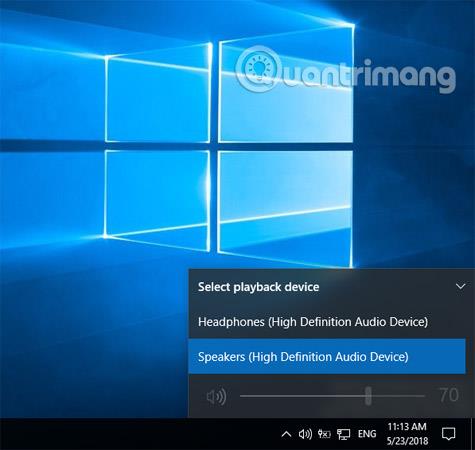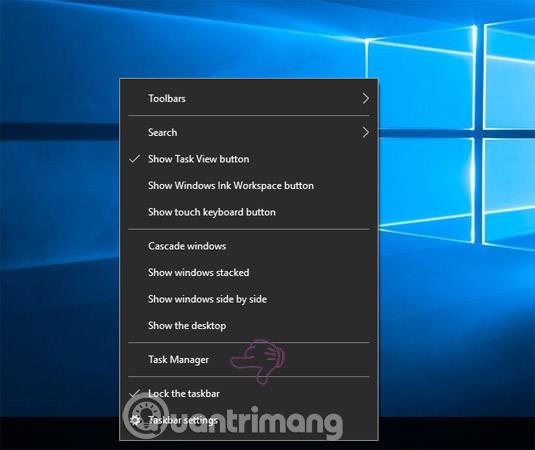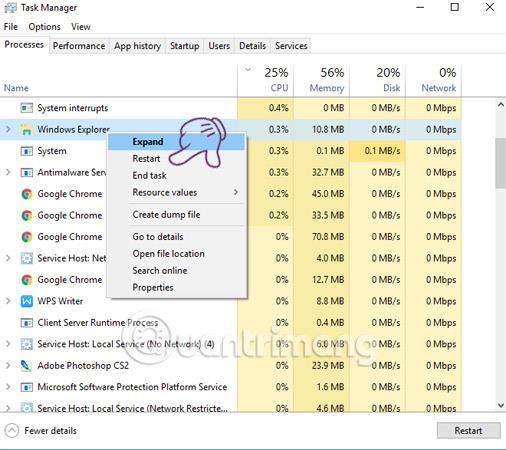Sokan közületek gyakran szokott zenét hallgatni és számítógépet használni munka vagy szórakozás közben. Azonban a fejhallgató hosszú órákon át tartó folyamatos viselése negatívan befolyásolja egészségét, és könnyen halláskárosodást okoz. Ezért a legjobb, ha korlátozza a fejhallgató használatát, és ehelyett bekapcsolja a hangos hangszórós zenét a zenehallgatáshoz. Van egy egyszerű módja annak, hogy közvetlenül a tálcán keresztül váltson fejhallgatót és hangszórót Windows 10 rendszeren. A következő cikk végigvezeti Önt a lépéseken.
Fejhallgató és hangszóró váltása Windows 10 rendszeren
A fejhallgatók és hangszórók Windows 10 rendszeren való konvertálásához meg kell győződnie arról, hogy a fejhallgató és a hangszóró is csatlakoztatva van a számítógéphez, és aktiválva van.
1. lépés:
A Windows tálcán kattintson a hangszóró ikonra az alábbi képen látható módon.
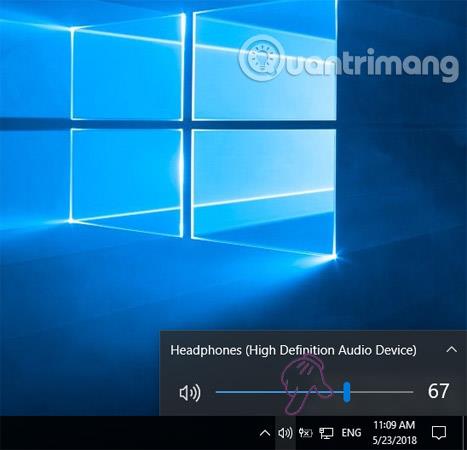
2. lépés:
Ezután kattintson az audiokimeneti eszköz jobb oldalán található kis nyíl ikonra .
3. lépés:
A számítógép képernyőjén megjelenik az eszközök listája. Válassza ki a használni kívánt eszközt, és a Windows azonnal konvertálja a kimenetet.
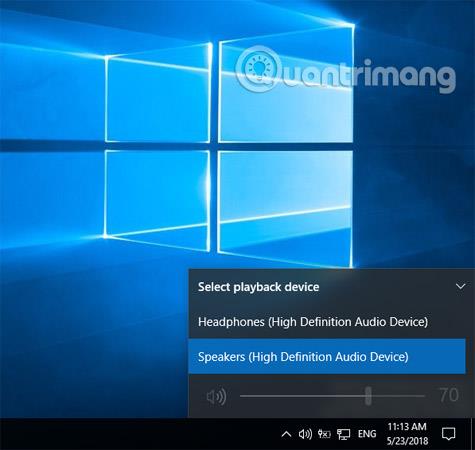
Mint ebben a példában, láthatja, hogy a hangszóró 70%-os hangerőre van állítva, és a Windows 10 automatikusan megjegyzi az egyes eszközök kimeneti szintjét. Az eszközök közötti váltás során azonban sokszor előfordulhat, hogy a hangerőszabályzó sáv nem működik, vagy nem működik megfelelően. Ennek valószínűleg az az oka, hogy az audioeszközök közötti váltáskor a Windows Intéző lefagyott, beragadt. A hiba gyors kijavításához újra kell indítania a Windows Intézőt.
Először kattintson a jobb gombbal a tálcán bármelyik helyre, és válassza a Feladatkezelő lehetőséget .
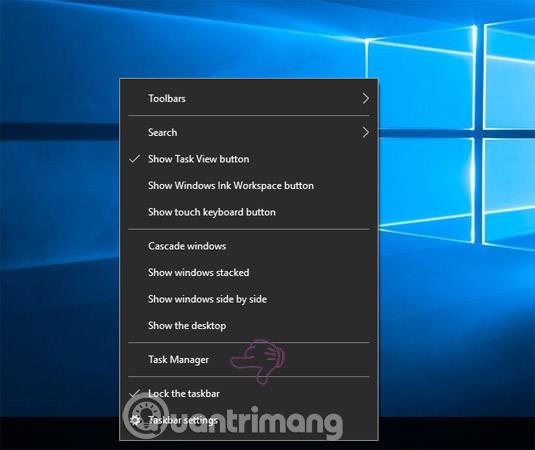
A Feladatkezelő ablakban görgessen lefelé, és keresse meg a Windows Intéző részt . Ezután kattintson rá jobb gombbal, és válassza az Újraindítás lehetőséget .
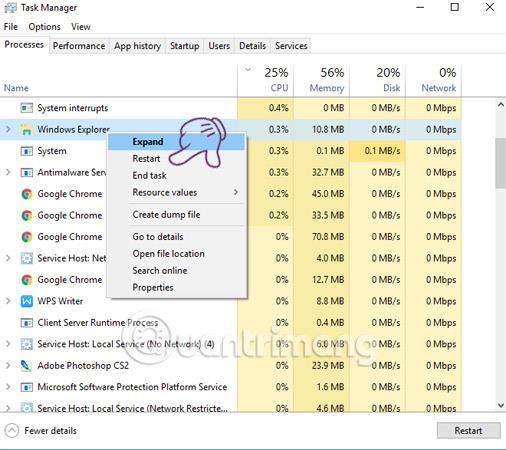
A fenti utasítások a fejhallgatók és a hangszórók Windows 10 rendszeren történő cseréjére vonatkozó utasításokat tartalmazzák. Ezenkívül dönthet úgy, hogy egyszerre használja a fejhallgatót és a külső hangszórókat a számítógépén, ahelyett, hogy bármelyik eszközt ki-/be kellene kapcsolnia.
Sok szerencsét!
Többet látni: