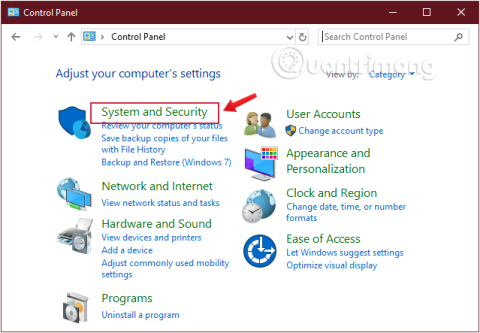A Windows 10 rendszerű számítógépek leállításakor néhány felhasználó inkább a fizikai bekapcsológombot használja ahelyett, hogy a Start gombra kattintana a jobb gombbal. Tehát hogyan lehet testreszabni a bekapcsológombot a számítógép hardverén? Ebben a cikkben a Quantrimang.com megmutatja, hogyan állíthatja be a bekapcsológombot Leállítás, Alvó állapot, Hibernált állapotba, illetve hogyan kapcsolhatja ki a kijelzőt minden alkalommal, amikor megnyomja a Vezérlőpult, a Parancssor, az Energiagazdálkodási lehetőségek és a Speciális energiagazdálkodási lehetőségek használatával.
Módosítsa a bekapcsológomb funkcióját a Windows 10 rendszerben a Vezérlőpult segítségével
1. lépés: Nyissa meg a Vezérlőpultot .
2. lépés: Keresse meg és kattintson a Rendszer és biztonság elemre.

Keresse meg a Rendszer és biztonság lehetőséget a Vezérlőpulton
3. lépés: Keresse meg az Energiagazdálkodási lehetőségeket , és kattintson a Bekapcsológombok működésének módosítása hivatkozásra .

Kattintson a Bekapcsológombok működésének módosítása elemre az Energiagazdálkodási lehetőségek között
4. lépés: A Amikor megnyomom a bekapcsológombot legördülő menüben válassza ki, hogy mit szeretne tenni a bekapcsológombbal, amikor megnyomja.

A fizikai bekapcsológomb lehetőségei
- Ne csinálj semmit: ne csinálj semmit
- Alvás : alvó üzemmód
- Hibernált állapot: számítógép hibernált üzemmódja
- Leállítás: teljesen kapcsolja ki a számítógépet
- Kijelző kikapcsolása: a képernyő kikapcsolása
5. lépés: Kattintson a Módosítások mentése gombra az ablak alján.
A fenti lépések végrehajtása után azonnal használhatja a bekapcsológombot az újonnan módosított művelettel.
Ne feledje, hogy a különböző típusú rendszerek különböző lehetőségeket kínálnak. Például egy laptop vagy a Surface Pro további opciókkal rendelkezik az eszközhöz, ha csatlakoztatva van vagy akkumulátorról működik. Ezenkívül nem minden rendszer támogatja a Windows 10 hibernálását, így ha nem látja ezt a lehetőséget, akkor nem támogatja.
Testreszabhatja a bekapcsológombot a Windows 10 rendszerben a Parancssor segítségével
1. lépés: Nyissa meg a Parancssort , futtassa rendszergazdaként a Futtatás rendszergazdaként lehetőséggel.
Ha a Windows 10 legújabb verzióit használja, a Futtatás rendszergazdaként gomb azonnal megjelenik, amint rákeres a Parancssorra.

Nyissa meg a Parancssort az új Windows 10 verzióban
2. lépés: Ha meg szeretné változtatni azt a műveletet, amelyet a bekapcsológomb megnyomásakor végrehajtani szeretne, írja be az alábbi parancsokat, majd nyomja meg az Enter billentyűt.
1. Áramforrást használó számítógéppel:
powercfg -setacvalueindex SCHEME_CURRENT 4f971e89-eebd-4455-a8de-9e59040e7347 7648efa3-dd9c-4e3e-b566-50f929386280 0
2. Akkumulátort használó számítógéppel:
powercfg -setdcvalueindex SCHEME_CURRENT 4f971e89-eebd-4455-a8de-9e59040e7347 7648efa3-dd9c-4e3e-b566-50f929386280 0
A példákban észreveheti, hogy mindkét parancs végső értéke "0", ez az indexérték, amely meghatározza, hogy a bekapcsológomb mit csinál megnyomásakor, módosítsa tetszés szerint. A konkrét értékek a következők:
- 0 -- ne csinálj semmit: ne csinálj semmit
- 1 -- Sleep: alvó üzemmód
- 2 -- Hibernált: hibernált mód
- 3 -- Leállítás: teljesen kapcsolja ki a számítógépet
- 4 -- A kijelző kikapcsolása: a képernyő kikapcsolása
Ha számítógépe nem támogatja a hibernálást, ne felejtse el használni a 2-es értéket.
3. lépés: Írja be a következő parancsot a módosítások alkalmazásához, és nyomja meg az Enter billentyűt:
powercfg -SetActive SCHEME_CURRENT

Testreszabhatja a bekapcsológombot a Windows 10 rendszerben a Parancssor segítségével
A fenti lépések végrehajtása után azonnal használhatja a bekapcsológombot az újonnan módosított művelettel.
Módosítsa az alapértelmezett bekapcsológomb funkciót az Energiagazdálkodási lehetőségek menüben
1. lépés : Nyissa meg az Energiagazdálkodási lehetőségeket.

Nyissa meg az Energiagazdálkodási lehetőségeket
2. lépés : Kattintson a bal oldalon található Válassza ki a bekapcsológombok funkcióját vagy Válassza ki a bekapcsológomb működését hivatkozásra .

Kattintson a bal oldalon található Válassza ki a bekapcsológombok funkcióját hivatkozásra
3. lépés : A Bekapcsoló- és alvógombok beállításai részben válassza ki a bekapcsológomb kívánt műveletét. Az Amikor megnyomom a bekapcsológombot legördülő menüben válassza ki a kívánt műveletet, majd kattintson a Módosítások mentése gombra a módosítások mentéséhez.
Válassza ki a kívánt műveletet a Amikor megnyomom a bekapcsológombot legördülő menüben
Amikor megnyomom a bekapcsológombot, módosíthatja a számítógép fizikai gombjának funkcióját. Alapértelmezés szerint Leállításra van állítva – tehát ha megnyomja a gombot, az ugyanaz, mint a Start menüből a Leállítás parancsot adni . Ezt a beállítást módosíthatja alvó állapotra, hibernált állapotra, a kijelző kikapcsolására vagy a ne csináljon semmit .
Ne feledje, hogy nem számít, mit választ itt, a bekapcsológomb néhány másodperces lenyomása és nyomva tartása továbbra is kényszerleállást okoz, akárcsak a kihúzás.
4. lépés : Indítsa újra a számítógépet a módosítások alkalmazásához.
Módosítsa az alapértelmezett bekapcsológomb funkciót a Speciális energiagazdálkodási beállításokban
1. lépés : Nyissa meg a Speciális energiagazdálkodási lehetőségeket .
2. lépés : Bontsa ki a Bekapcsológombok, valamint a fedél és a Bekapcsológomb műveleti részt .
3. lépés : Válassza ki a kívánt műveletet, majd kattintson az OK gombra.
4. lépés : Indítsa újra a számítógépet a módosítások alkalmazásához.

Módosítsa az alapértelmezett bekapcsológomb funkciót a Speciális energiagazdálkodási beállításokban
Adja meg az alapértelmezett bekapcsológomb műveletet a Helyi csoportházirend-szerkesztőben
Jegyzet:
- Ennek az opciónak a végrehajtásához rendszergazdaként kell bejelentkeznie.
- A Helyi csoportházirend-szerkesztő csak a Windows 10 Pro, Enterprise és Education kiadásokban érhető el.
1. Nyissa meg a Helyi csoportházirend-szerkesztőt .
2. A Helyi csoportházirend-szerkesztő bal oldalán kattintson a Számítógép konfigurációja, Felügyeleti sablonok, Rendszer, Energiagazdálkodás és Gombbeállítások elemre .

Bontsa ki a Számítógép konfigurációja, Felügyeleti sablonok, Rendszer, Energiagazdálkodás és Gombbeállítások elemet
3. A Gombbeállítások jobb oldalán kattintson duplán a Bekapcsológomb kiválasztása műveletre (csatlakoztatva) és/vagy Válassza ki a szerkeszteni kívánt bekapcsológomb műveletet (akkumulátoron) .
4. Hajtsa végre az 5. lépést (alapértelmezett), 6. lépést (hibernált), 7. lépést (leállítás), 8. lépést (alvó állapot) vagy 9. lépést (Ne tegyen semmit) a megadni kívánt alapértelmezett művelethez.
5. A bekapcsológomb műveletének felhasználói alapértelmezett beállítása: Válassza a Nincs konfigurálva lehetőséget , kattintson az OK gombra , és folytassa az alábbi 10. lépéssel.
6. A "Hibernált" funkció bekapcsológomb-műveletként való megadásához válassza az Engedélyezve lehetőséget , kattintson a Hibernálás lehetőségre a Bekapcsológomb-művelet legördülő menüben a Beállítások alatt , kattintson az OK gombra , és folytassa az alábbi 10. lépéssel.
7. A „Leállítás ” funkció bekapcsológomb-műveletként való megadásához válassza az Engedélyezve lehetőséget , kattintson a Leállítás lehetőségre a Bekapcsológomb művelete legördülő menüben a Beállítások alatt , kattintson az OK gombra , és folytassa az alábbi 10. lépéssel.

Adja meg a „Leállítás” funkciót bekapcsológomb műveletként
8. Az "Alvó" funkció bekapcsológomb-műveletként való megadásához válassza az Engedélyezve lehetőséget , kattintson az Alvó állapot elemre a Bekapcsológomb-művelet legördülő menüben a Beállítások alatt , kattintson az OK gombra , és folytassa az alábbi 10. lépéssel.
9. A „No action” beállításához bekapcsológomb-műveletként válassza az Engedélyezve lehetőséget , kattintson a Nincs művelet lehetőségre a Bekapcsológomb-művelet legördülő menüben a Beállítások alatt , kattintson az OK gombra , és folytassa az alábbi 10. lépéssel.
10. Ha végzett, bezárhatja a Helyi csoportházirend-szerkesztőt, ha akarja.
A Microsoft egyik legnagyobb hibája a Windows 8 kiadásakor a Start gomb eltávolítása volt. Ez megnehezíti a felhasználók számára a számítógép kikapcsolását. Szerencsére azonban a cég visszahozta a Start gombot a Windows 10-be, és számos egyszerű módot kínál a számítógép kikapcsolására az operációs rendszeren belül, vagy az eszköz bekapcsoló gombjával.