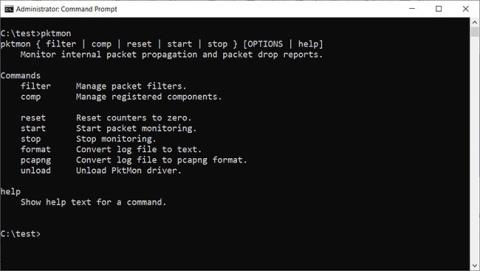A Windows 10 2018. októberi frissítésének kiadásakor a Microsoft csendben hozzáadott egy hálózati csomagszimulálót egy Pktmon nevű beépített parancssor formájában a Windows 10 rendszerhez . Ezt követően a Microsoft hozzáadott néhány funkciót ehhez az eszközhöz, hogy megkönnyítse a felhasználók használatát.
A csomagkövető vagy hálózati elemző egy olyan program, amely lehetővé teszi a számítógép hálózati eszközein áthaladó hálózati forgalom figyelését egészen az egyes csomagok szintjéig.
Pktmon: A Windows 10 beépített hálózati megfigyelő eszköze
Az első kiadáskor a Pktmon csak az Event Trace Log (ETL) formátumot támogatta, amely a Microsoft által létrehozott saját naplóformátum. Később a Microsoft hozzáadta a PCAPNG naplófájl-támogatást és a valós idejű megfigyelést, amelyekről ebben a cikkben fogunk tanulni.
A Pktmon használatához rendszergazdai jogokkal kell elindítani a Parancssort Windows 10 rendszeren, mert a programhoz rendszergazdai jogok szükségesek. A program használatára vonatkozó utasítások megtekintéséhez írja be a pktmon help parancsot a parancssorba .

pktmon súgó dokumentáció
Ha további súgót szeretne kapni egy adott parancsról, írja be a pktmon [parancs neve] help parancsot . Például a "comp" parancs dokumentációjának megtekintéséhez írja be:
pktmon comp help

Használja a help parancsot
A súgó segítségével megtekintheti az alparancsokra vonatkozó utasításokat, például:
pktmon comp list help
A Pktmon megismeréséhez az oktatóanyag megtekintése a leghasznosabb módja, ezért próbálja meg tanulni az eszköz tényleges használata előtt.
A Pktmon hálózatfigyelő eszköz használata
A grafikus felhasználói felülettel rendelkező hálózatfigyelő eszközhöz képest hosszabb ideig tarthat, amíg megszokja a Pktmon parancssori felületét.
A csomagok figyelése előtt először létre kell hoznia egy szűrőt a pktmon filter add paranccsal , amely meghatározza a figyelni kívánt forgalmat.
Például a hálózat összes hálózati forgalmát a következő paranccsal figyelheti:
pktmon filter add -i 192.168.1.0/24
…vagy figyelje a DNS- forgalmat a következőkkel:
pktmon filter add -t UDP -p 53
Ha még nem jött rá, hogyan kell ezt megtenni, használja a pktmon filter add help parancsot a szűrő létrehozásának megismeréséhez.
Ebben a cikkben a szerző egy szűrőt hozott létre a DNS-forgalom figyelésére a fent leírtak szerint. A létrehozott szűrők megtekintéséhez írja be a következő parancsot:
pktmon filter list

A létrehozott figyelőszűrők listája
A DNS-forgalom figyelésének megkezdéséhez az összes hálózati interfészen és a tevékenységek valós időben történő megjelenítéséhez használja a következő parancsot:
pktmon start --etw -p 0 -l real-time
A fenti példa a -p 0 argumentumot használja , így a teljes csomagot rögzíti. Megadhat egy speciális hálózati interfészt is a megfigyeléshez a -c argumentum és az interfész indexazonosítója segítségével. A hálózati interfészek és indexazonosítók (ifIndex) listájának megtekintéséhez használja a következő parancsot:
pktmon comp list
Amikor elkezdi figyelni a forgalmat, a rögzített DNS-csomagok valós időben jelennek meg a parancssorban, az alábbiak szerint.

Kövesse nyomon a DNS-forgalmat valós időben
A forgalom követésének leállításához nyomja le a Ctrl + C billentyűkombinációt . Ha elkészült, egy PktMon.etl naplófájl jön létre abban a könyvtárban, ahol a Pktmon-t futtatta.
Az ETL fájlok azonban nem jó választás, mert sok alkalmazás nem támogatja őket. Az ETL-fájlt PCAPNG-fájllá alakíthatja a pktmon pcapng paranccsal . Ha például a PktMon.etl fájlt PktMon.pcapng nevű PCAPNG-fájllá szeretné konvertálni , írja be a következő parancsot:
pktmon pcapng PktMon.etl -o PktMon.pcapng
Miután a naplófájlt PCANPNG formátumba konvertálta, betöltheti egy olyan programba, mint a Wireshark , hogy részletes információkat kapjon az egyes DNS-kérésekről.

Elemezze a Pktmon naplókat a Wireshark segítségével
Amint láthatja, a Pktmon egy rendkívül hatékony eszköz, amely lehetővé teszi, hogy betekintést nyerjen a hálózaton keresztül futó forgalom típusába.
Ugyanakkor a Pktmon használata bonyolult lehet, ezért a parancs futtatása előtt meg kell ismerkednie a súgó dokumentációjával.