Tudja, hogyan hozhat létre saját Windows 10 témát?

Szeretné kompromisszumok nélkül megváltoztatni az asztal és az ablakok megjelenését a Windows rendszerben? Ezt a Windows 10 rendszeren feltétlenül megteheti.

Meg akarja változtatni az asztal és az ablakok megjelenését a Windows rendszerben „eltömődés” nélkül? Ezt a Windows 10 rendszeren feltétlenül megteheti. A Windows 10 lehetővé teszi a felhasználók számára, hogy saját témáikat hozzanak létre egyéni asztali hátterekkel, ablakszegélyekkel és kiemelő színekkel a Start menüben . Ezeket a beállításokat elmentheti új témafájlként, és elküldheti barátainak.
Hogyan hozhat létre saját témát a Windows 10 rendszerben
1. lépés . Nyissa meg a Start menüt, és válassza a Beállítások lehetőséget
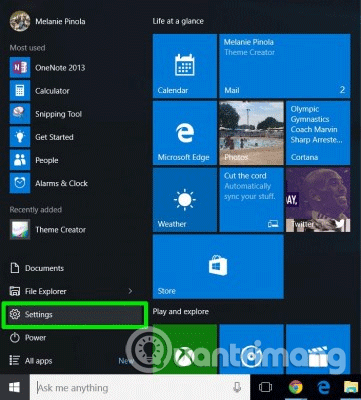
2. lépés . A beállítások képernyőn válassza a Testreszabás lehetőséget .
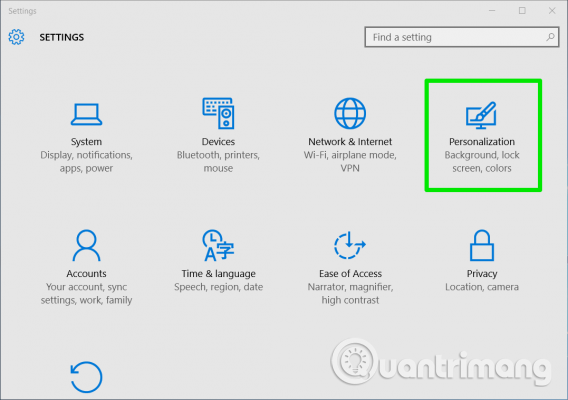
3. lépés . Módosítsa az alábbi lehetőségek közül egyet vagy többet:
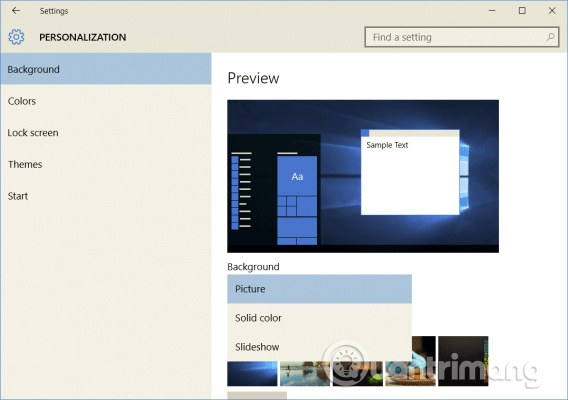
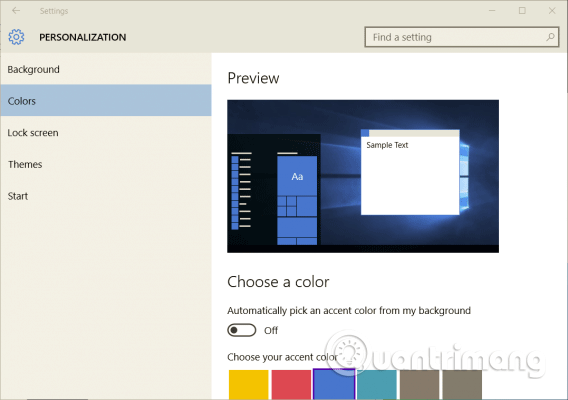
Innen a felhasználók módosíthatják a lezárási képernyő hátterét és a Start menü beállításait is, de ezek nem kerülnek mentésre a témába.
4. lépés . Kattintson a Témák elemre a Testreszabás ablakban , majd válassza a Témabeállítások lehetőséget .
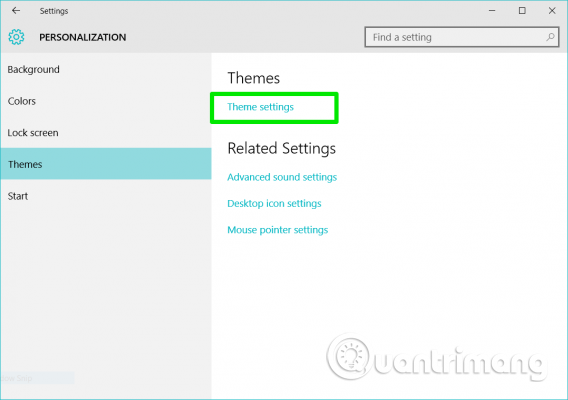
Ezzel megnyílik a Testreszabási beállítások a Vezérlőpulton .
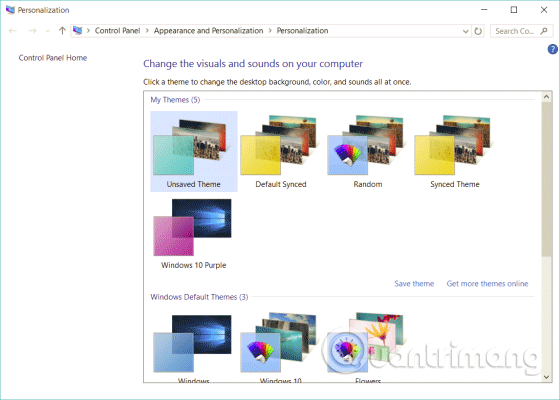
5. lépés: Kattintson jobb gombbal a Nem mentett témára , és válassza a Téma mentése lehetőséget . A nem mentett téma a Saját témák részben lesz , és tartalmazza az imént módosított beállításokat.
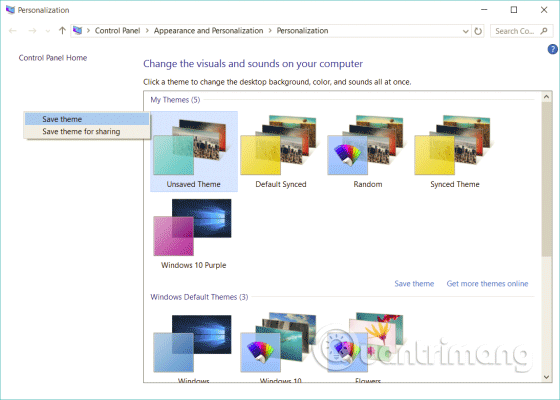
6. lépés . Nevezze el az imént létrehozott témát a megjelenő párbeszédpanelen, majd kattintson az OK gombra .
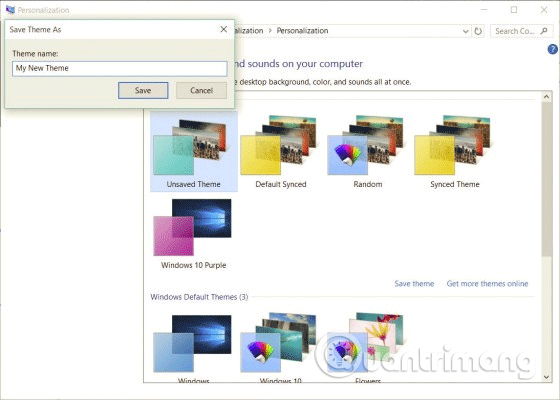
Az új témát a rendszer elmenti, és könnyen konvertálhatja más témákkal a Vezérlőpult Testreszabás lehetőségének elérésével. Miután elmentette a témát, kattintson rá jobb gombbal, és mentse a témát .deskthemepack fájlként megosztás céljából.
A Microsoft nem biztosít beépített módot bonyolultabb témák létrehozására (például alkalmazásikonok vagy alapértelmezett hangok megváltoztatására), de a Windows App Store-ban van egy Theme Creator nevű alkalmazás, amely lehetővé teszi Windows-témák létrehozását különféle témákkal. opciók. testreszabottabb.
Sok sikert kívánok!
A Kioszk mód a Windows 10 rendszeren egy olyan mód, amelynél csak 1 alkalmazás használható, vagy csak 1 webhely érhető el vendégfelhasználókkal.
Ez az útmutató bemutatja, hogyan módosíthatja vagy állíthatja vissza a Camera Roll mappa alapértelmezett helyét a Windows 10 rendszerben.
A hosts fájl szerkesztése azt eredményezheti, hogy nem tud hozzáférni az internethez, ha a fájl nincs megfelelően módosítva. A következő cikk a hosts fájl szerkesztését mutatja be a Windows 10 rendszerben.
A fotók méretének és kapacitásának csökkentésével könnyebben megoszthatja vagy elküldheti őket bárkinek. Különösen a Windows 10 rendszeren néhány egyszerű lépéssel csoportosan átméretezheti a fényképeket.
Ha biztonsági vagy adatvédelmi okokból nem kell megjelenítenie a nemrég felkeresett elemeket és helyeket, egyszerűen kikapcsolhatja.
A Microsoft nemrég adta ki a Windows 10 évfordulós frissítését számos fejlesztéssel és új funkcióval. Ebben az új frissítésben sok változást fog látni. A Windows Ink ceruza támogatásától a Microsoft Edge böngészőbővítmény támogatásáig a Start menü és a Cortana is jelentősen fejlődött.
Egy hely számos művelet vezérléséhez közvetlenül a tálcán.
Windows 10 rendszeren letölthet és telepíthet csoportházirend-sablonokat a Microsoft Edge beállításainak kezeléséhez, és ez az útmutató bemutatja a folyamatot.
A Sötét mód a Windows 10 sötét hátterű felülete, amely segít a számítógépnek energiatakarékosságban, és csökkenti a felhasználó szemére gyakorolt hatást.
A tálcán korlátozott hely áll rendelkezésre, és ha rendszeresen több alkalmazással dolgozik, gyorsan elfogyhat a több kedvenc alkalmazás rögzítéséhez szükséges hely.









