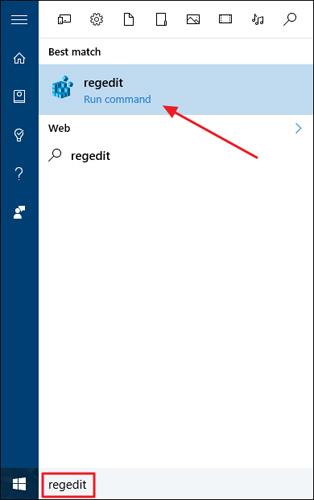További információ: Az ugráslisták előzményeinek törlésének lépései Windows 10 rendszeren
Hozzáférés a gyakran használt elemekhez a Windows 7 rendszerben az ugráslisták segítségével
A Windows korábbi verzióiban a felhasználók a tálcán egy egyszerű beállítással módosíthatták a legutóbb elért mappák számát az ugráslistában. A Microsoft azonban indoklás nélkül eltávolította ezt a funkciót a Windows 10 verzióból. De nem baj, néhány apró trükkel növelheted az ugráslistában lévő elemek számát.
Növelje az ugráslista korlátját a beállításjegyzék kézi szerkesztésével
Alapértelmezés szerint a Windows 10 csak 12 elemet jelenít meg az ugrólistában. A bejegyzések számának növeléséhez csak módosítania kell a Windows Registry beállításait.
Megjegyzés: A Registry Editor egy hatékony eszköz. Ha túlzottan használja, a számítógép instabillá válhat, vagy akár le is állhat. Ez egy nagyon egyszerű trükk, ha követi az utasításokat, akkor egyáltalán nem lesz problémája. Ha még soha nem használta a Registry-t, olvassa el figyelmesen az utasításokat, mielőtt elkezdené. A változtatások elvégzése előtt mindenképpen készítsen biztonsági másolatot a Regisztrációról (és számítógépéről).
Nyissa meg a Regisztrációszerkesztőt a Start gombra kattintva, és írja be a „regedit” parancsot . Nyomja meg az Enter billentyűt a Regiszterszerkesztő megnyitásához, és engedélyezze a módosítások végrehajtását a számítógépen.

A Regisztrációszerkesztő ablakban használja a bal oldalsávot az alábbi utasítások követéséhez:
HKEY_CURRENT_USER\SOFTWARE\Microsoft\Windows\CurrentVersion\Explorer\Advanced

Ezután hozza létre és nevezze el az új értéktartományt a Speciális kulcson belül . Kattintson a jobb gombbal az Advanced mappára , és válassza az Új > Duplaszó (32 bites) értéke menüpontot . Nevezze el az új értéket JumpListItems_Maximum , majd kattintson duplán az értékre a tulajdonságok ablakának megnyitásához.

Az érték tulajdonságai ablakban adja meg a közelmúltban elért elemek számát, amelyeket meg kíván jeleníteni az ugráslistában az „Értékadatok” mezőben . A szám 15 és 20 között mozog, ami meglehetősen ésszerű szám, miközben lehetővé teszi a teljes ugráslista megjelenítését a képernyőkön. A számot azonban magasabbra is beállíthatja, ha akarja, majd kattintson az OK gombra.

Most már kiléphet a Rendszerleíróadatbázis-szerkesztőből anélkül, hogy újraindítaná a számítógépet vagy bármi mást tenne. A változtatások azonnal életbe lépnek, ezért csak nyisson meg egy ugrólistát, és ellenőrizze, hogy befejezte-e. Az oktatóanyagban 20-ra növeltük a számot, és láthatja, hogy sokkal több elem jelenik meg.

Ha vissza szeretné állítani az elemek alapértelmezett számát, csak térjen vissza a Speciális billentyűhöz, és állítsa a JumpListItems_Maximum értéket 0-ra.
Az ugrólistában megjelenített elemek számának növelésével a felhasználók könnyebben gyorsabban nyithatnak meg több mappát, fájlt vagy webhelyet anélkül, hogy azokat támogató eszközökkel vagy szoftverekkel kellene megnyitniuk.