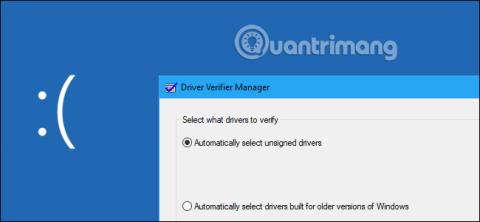A Windows rendelkezik egy „Illesztőprogram-ellenőrző” eszközzel, amely segíthet az eszköz illesztőprogramjainak ellenőrzésében. Érzékeli a rossz illesztőprogramokat, mivel minden talált probléma azonnali kék halált okozhat . Ezért a legtöbb számítógép-felhasználónak óvatosnak kell lennie.
Ez a segédprogram a Windows 2000 és XP óta létezik, és ma is a Windows 10 része .
További információ a Driver Verifierről a Windows 10 rendszerben
A Driver Verifier főként fejlesztők számára készült
A Microsoft fejlesztői megjegyzései szerint a Driver Verifier hasznos eszköz az eszközillesztőket létrehozó és tesztelő fejlesztők számára. Ez az eszköz segít a fejlesztőknek megtalálni az illesztőprogramokkal kapcsolatos problémákat és kijavítani azokat.
A Driver Verifier számos tesztet tud végrehajtani, amelyeket a Microsoft felsorol a webhelyén. A Driver Verifier például le tudja foglalni a legtöbb memóriakérelmet az illesztőprogramhoz egy kiválasztott memóriatárból, és felügyeli a memóriát, hogy nincs-e probléma. Az Illesztőprogram-ellenőrző azt okozhatja, hogy a véletlenszerű memóriakérések nem tudják ellenőrizni, hogy az illesztőprogram megfelelően működik-e alacsony erőforrás-felhasználás esetén. Az Illesztőprogram-ellenőrző emellett memóriaszivárgást, biztonsági réseket és egyéb problémákat is kereshet.
Ez egy hasznos eszköz a fejlesztők számára, így a rendszeres felhasználók szinte biztosan nem fogják használni. Ez az eszköz csak az eszköz illesztőprogramjának ellenőrzésére helyezi a hangsúlyt. Nem emeli ki a hardvert, így előfordulhat, hogy nem talál semmilyen problémát, még akkor sem, ha olyan hardverösszetevővel rendelkezik, amelyik problémás.
A számítógép-illesztőprogramok teljes mértékben tesztelhetők
Egy modern Windows rendszeren szinte biztos, hogy ellenőrzött illesztőprogramokat használ. A Windows 10 modern 64 bites verzióihoz is ellenőrzött illesztőprogramok szükségesek. Ezek az ellenőrzött illesztőprogramok átesnek a Windows Hardware Quality Labs (WHQL) tesztelésen , és meglehetősen stabilnak kell lenniük.
A Driver Verifier futtatásakor beállíthatja, hogy csak ellenőrizetlen illesztőprogramokat keressen. Valószínűleg a Driver Verifier értesíti Önt arról, hogy nincs ellenőrizetlen illesztőprogramja a rendszeren.

Az illesztőprogram-ellenőrző problémákat okozhat
Ha a számítógép továbbra is jól működik, nincs ok a Driver Verifier futtatására, hacsak nem fejleszt egy illesztőprogramot. A Driver Verifier még akkor is kiemeli az illesztőprogramokat, ha problémákat észlel. Ez a fajta szigorú tesztelés szinte biztosan talál néhány problémát az illesztőprogramban, ha vannak ilyenek, kivéve azokat az illesztőprogramokat, amelyek rendszeres használat esetén valószínűleg nem okoznak valódi problémákat.
A Driver Verifier a Windows összeomlását is okozhatja. Ha problémát talál az illesztőprogramban, kék halálos képernyő jelenik meg. A Microsoft dokumentációja szerint ezt az eszközt nem szabad normál számítógépen futtatni. Azt írja ki, hogy "csak a Driver Verifiert futtassa a tesztszámítógépeken vagy a tesztelt és hibakereső számítógépeken". Nem célja, hogy segítse a felhasználókat az illesztőprogram-problémák rendszeres ellenőrzésében az éles rendszerekben.
Ha a Driver Verifier beállításai kék halált okoznak minden alkalommal, amikor a számítógép elindul, előfordulhat, hogy nem fog tudni rendesen elindulni. Megpróbálhatja az újraindítást csökkentett módban , és kikapcsolhatja az Illesztőprogram-ellenőrzőt.
Mikor érdemes futtatni az Illesztőprogram-ellenőrzőt?
Ha kék halálos képernyőket és egyéb rendszerproblémákat tapasztal, vagy gyanítja, hogy hibás illesztőprogram lehet a probléma, további információkért futtassa a Driver Verifier programot. Ha például futtatja a Driver Verifier programot, és kék képernyőn megjelenő hibaüzenetet lát, a BSOD meg tudja mondani az illesztőprogram fájlnevét, amely megmondja, hogy melyik illesztőprogram okozza a problémát. Ez az illesztőprogram valószínűleg más problémákat okoz a rendszerben.
Ezzel azonban két probléma is van. Először is, ennek oka lehet a tesztelt sofőr életkora. A rendszerhibákat nagyobb valószínűséggel hibás hardver, rosszindulatú program vagy hibás operációs rendszer okozza, nem pedig eszközillesztők. Másodszor, megvizsgálhatja a BSOD mögöttes okát, amely az egész jelenlegi zűrzavart elindította, és valószínűleg a hibás illesztőprogramhoz vezet, ha van ilyen.
Ha nemrég frissített egy adott illesztőprogramot, és problémái vannak, akkor az lehet az oka. De könnyedén visszatérhet és megjavíthatja az illesztőprogramot, vagy végrehajthat rendszer-visszaállítást . Mindkettő időt takarít meg a Driver Verifier használatához képest.
Ha a problémát okozó rossz illesztőprogramot próbálja azonosítani, nem tehet mást, mint az eszközillesztő egy másik verzióját, és reméli, hogy az illesztőprogram-probléma megoldódik. Ellenkező esetben távolítsa el a kapcsolódó hardvereszközt a számítógépről.
Hogyan kell futtatni a Driver Verifert?
Figyelmeztetés : Az eszköz futtatása előtt létre kell hoznia egy rendszer-visszaállítási pontot . Ettől a ponttól kezdve visszaállíthatja, ha komoly problémákba ütközik.
Valójában futtathatja ezt az eszközt, ha akarja (de figyelmeztetés szerint ezt nem szabad megtennie). Ehhez nyissa meg a Parancssort vagy a PowerShell- ablakot rendszergazdai jogokkal. Windows 10 rendszeren kattintson a jobb gombbal a Start gombra , és válassza a „ Windows PowerShell (Rendszergazda) ” lehetőséget.

Írja be a verifier parancsot, és nyomja meg az Enter billentyűt.
( A Windows 10 rendszeren egyszerűen megnyithatja a Start menüt , írja be a verfier szót a Start menü keresőmezőjébe , és nyomja meg az Enter billentyűt. A Microsoft hivatalos dokumentációja azonban több okból is javasolja a parancssor használatát).

Válassza a „ Szabványos beállítások létrehozása ” lehetőséget, majd kattintson a „Tovább” gombra.
Ehelyett kiválaszthatja az „ Egyéni beállítások létrehozása (kódfejlesztők számára) ” lehetőséget, ha egyedi ellenőrzéseket szeretne kiválasztani az illesztőprogramra vonatkozóan.

Válassza ki a tesztelni kívánt illesztőprogramot. Az " Aláíratlan illesztőprogramok automatikus kiválasztása " ellenőrzi, hogy vannak-e ellenőrizetlen illesztőprogramok a rendszeren. A „ Régebbi Windows-verziókhoz készült illesztőprogramok automatikus kiválasztása ” elem ellenőrzi a Windows régebbi verzióihoz tervezett illesztőprogramokat. Az opció kiválasztása után megjelenik az illesztőprogram-típusok listája. A modern számítógépeken a Windows valószínűleg azt fogja mondani, hogy a rendszerben nincs telepítve illesztőprogram.

A telepített illesztőprogramok listájának megtekintéséhez és az egyes illesztőprogramok kiválasztásához kiválaszthatja a " Illesztőprogramnevek kiválasztása listából " lehetőséget is.
A legalaposabb ellenőrzés érdekében akár a „ Illesztőprogramok neveinek kiválasztása listából ” lehetőséget is kiválasztva mindent ellenőrizhet.
Valószínűleg nem kell ellenőriznie a Windowshoz mellékelt Microsoft illesztőprogramokat. A Microsoft-illesztőprogramok elkerülése érdekében válassza a „ Illesztőprogramnevek kiválasztása listából ” lehetőséget, és válassza ki a nem a „Microsoft Corporation” által biztosított illesztőprogramokat.
Miután kiválasztotta a tesztelni kívánt illesztőprogramot, kattintson a „Befejezés” gombra. A teszt megkezdése előtt újra kell indítania a számítógépet.

Az újraindítás után a Driver Verifier elkezdi ellenőrizni az illesztőprogramokat a háttérben. Az illesztőprogramokkal kapcsolatos problémák bizonyos típusai azonnali problémákhoz vezetnek, míg más problémák csak azután mutatnak jeleket, hogy a számítógépet egy ideig használta.
Tudni fogja, ha hibát talált, mert a számítógép összeomlik, és egy kék képernyő hibaüzenetet fog látni. A képernyőn megjelenő hibák további információkat jeleníthetnek meg a problémát okozó pontos illesztőprogram-fájlról, és a kék halálról is tájékozódhat, ha megvizsgálja a Windows memóriakiíratását, amely azután jön létre, hogy a számítógépe BSOD-t mutat.
Az illesztőprogram-ellenőrző kikapcsolása

Az Illesztőprogram-ellenőrző letiltásának megismeréséhez olvassa el a következő cikket: A Driver Verifier használata Windows 10 rendszeren
Többet látni: