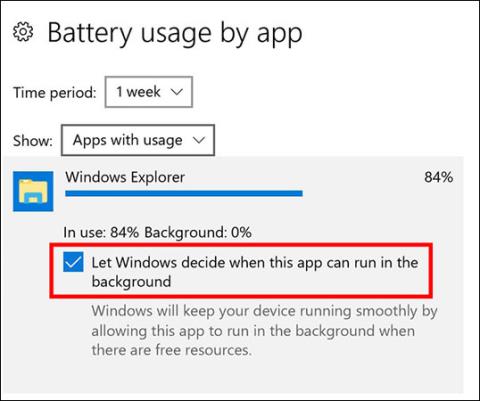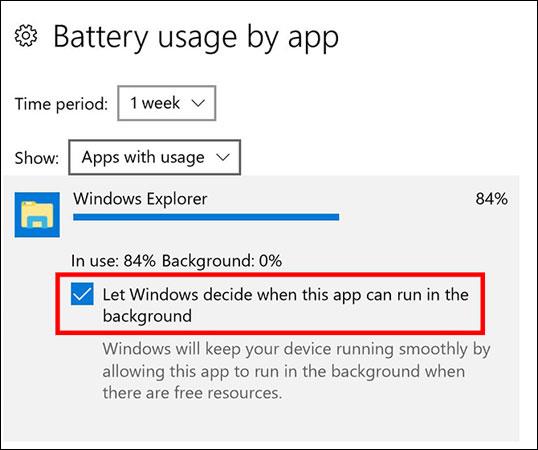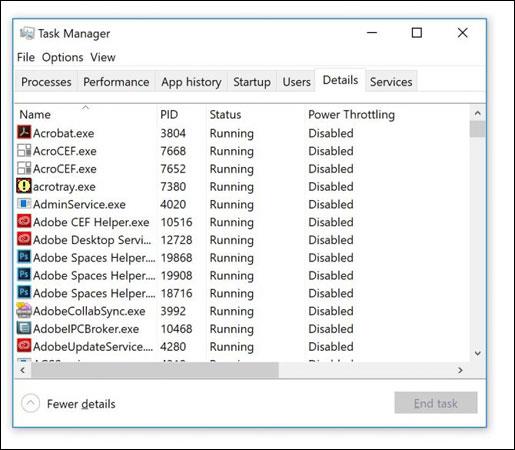A Power Throttling a Windows 10 Fall Creators Update új funkciója, amely lehetővé teszi a felhasználók számára, hogy minimálisra csökkentsék a számítógép akkumulátorfogyasztását, amikor az alkalmazások a háttérben futnak. Lássuk, hogyan működik a Power Throttling!
Takarítson meg akkumulátort a Windows 10 Power Throttling funkciójával
A Power Throttling funkció engedélyezése
- Nyissa meg a Beállítások > Rendszer > Akkumulátor > Akkumulátorhasználat alkalmazás szerint menüpontot. Itt megtekintheti az egyes alkalmazásokra vonatkozó információkat, az akkumulátor használatának százalékos arányát, amikor az alkalmazás használatban van, és amikor a háttérben fut.
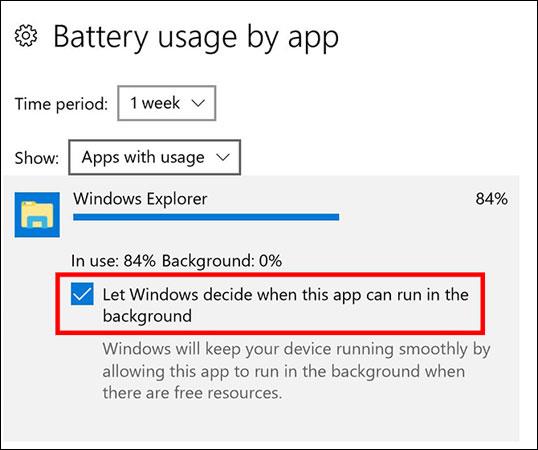
- Kattintson arra az alkalmazásra, amelynél engedélyezni szeretné a Power Throttling funkciót.
- Törölje a jelet A Windows döntse el, hogy ez az alkalmazás mikor futhat a háttérben .
Ha szeretné látni, hogy mely alkalmazásokban van engedélyezve a Power Throttling, nyissa meg a Feladatkezelőt, és kövesse az alábbi lépéseket:
- A Feladatkezelőben kattintson a További részletek elemre .
- Kattintson a jobb gombbal az oszlopfejlécek tetszőleges pontjára, majd kattintson az Oszlopok kiválasztása parancsra.
- Görgessen le a lista alján található Power Throttling részhez, és jelölje be a mellette lévő jelölőnégyzetet, hogy hozzáadja ezt a funkciót a megjelenítési oszlopokhoz.
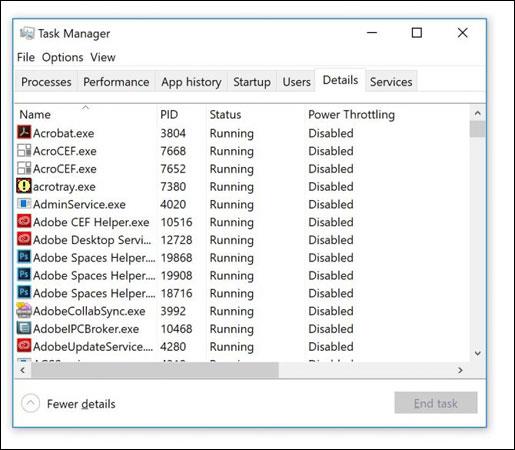
A Windows alapértelmezés szerint felismeri a fontos alkalmazásokat, és fontossági sorrendbe rendezi őket akkumulátor használatakor. Ahelyett azonban, hogy kizárólag a Windowsra hagyatkozna, a Power Throttling segítségével leállíthatja a nem kívánt alkalmazásokat, hogy kímélje az akkumulátort.
Használja a Power Throttling funkciót a Windows rendszeren az akkumulátor élettartamának megtakarítása érdekében? Hogy tetszik ez a funkció? Tudasd velünk az alábbi megjegyzésekkel!