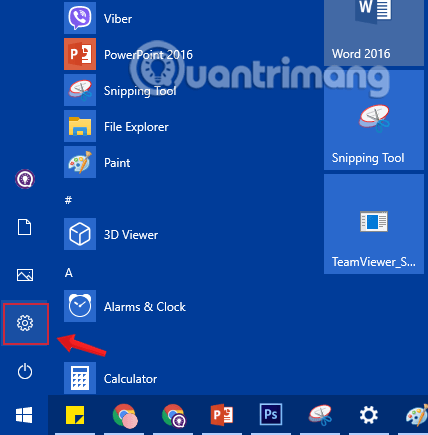A Windows 10 segítségével a felhasználók szabályozhatják a Tálca, a Műveletközpont és a Start menü felületének átláthatóságát a szebb megjelenés érdekében. Ezeket a felületeket alapból átlátszóra állíthatjuk, illetve néhány apró trükkel „átláthatóbbá” is tehetjük, tetszés szerint növelve az átlátszóságot.
Szóval hogyan kell csinálni? Ebben a cikkben a Quantrimang.com bemutatja, hogyan módosíthatja a Start menüsor átlátszóságát a Windows 10 rendszerben. Kövesse a lépést, hogy megtudja, hogyan kell ezt megtenni!
1. Szabja testre az átlátszó Start menüt a Windows 10 rendszeren
1. lépés: Először is megnyitjuk a Windows Beállítások ablak felületét a Start menüre , majd a fogaskerék ikonra kattintva .
Vagy használhatja a Windows+ billentyűkombinációt I.
Kattintson a Beállítások ikonra a Start menüben
2. lépés: A Windows Beállítások felületén kattintson a Testreszabás lehetőségre a módosítások beállításához.

Kattintson a Testreszabás elemre a Windows beállításaiban
3. lépés: A Testreszabás alatt kattintson a Színek elemre a bal oldali ablakban.
A Start menü átlátszóvá tételéhez a jobb oldali ablakban állítsa az Átlátszó effektusok opciót BE módba , és közvetlenül lent választhatja ki a kívánt színt.

Kapcsolja az Átlátszó effektusok beállítást BE módba
További Start-, tálca- és műveletközpont- beállításokat is kiválaszthat a Kiemelési szín megjelenítése a következő felületeken részben lent, hogy a Start menü szebb színe legyen a választott színnek megfelelően.

Válasszon egy színt, és ellenőrizze a Start, a tálca és a műveleti központ beállításait
2. Növelje a Start menü átláthatóságát Windows 10 rendszeren a Registry segítségével
Ha a szokásos módszer nem elég ahhoz, hogy a Start menüt tetszés szerint átlátszóvá tegye, módosíthatja a Registry értékét az átláthatóság növelése érdekében.
Jegyzet:
- A rendszerleíró adatbázis módosításához a használt felhasználónak adminisztrátornak kell lennie.
- A módosítások elvégzése előtt készítsen biztonsági másolatot a beállításjegyzékről.
- Ez a módszer csak a Windows 10 régebbi verzióira vonatkozik . A legújabb frissítésekben átmenetileg nem módosíthatja a Start menü nagyobb átláthatóságát
1. lépés:Windows Nyomja meg a + billentyűkombinációt Ra Futtatás parancsablak megnyitásához .
2. lépés: Írja be a következő parancsot, és nyomja meg az Enter billentyűt:
regedit

Írja be a regedit parancsot a Futtatás parancs ablakába
3. lépés: A beállításjegyzék módosítása előtt készítsen biztonsági másolatot. Lépjen a Fájl > Exportálás menüpontra.

A beállításjegyzék módosítása előtt készítsen biztonsági másolatot
A megjelenő ablakban kattintson az Összes elemre az Exportálási tartományban , és adja meg a kívánt fájlnevet. Válassza ki a mentési helyet, és kattintson a Mentés gombra a beállításjegyzék biztonsági másolatának mentéséhez .

Mentse el a rendszerleíró adatbázis biztonsági másolatát
4. lépés: Navigáljon a következő útvonalra:
HKEY_CURRENT_USER\Software\Microsoft\Windows\CurrentVersion\Themes\Personalize

Keresse meg a HKEY_CURRENT_USER\Software\Microsoft\Windows\CurrentVersion\Themes\Personalize mappát.
5. lépés: A Testreszabásban keresse meg az Átlátszóság engedélyezése nevű duplaszót a jobb oldali ablaktáblában, és kattintson duplán .
6. lépés : A megjelenő ablakban az Értékadatok keretben szereplő értéke 1, módosítsa 0 -ra , majd kattintson az OK gombra, nem kell újraindítania a rendszert.

Módosítsa az Értékadatok keretben lévő értéket 0-ra
Nem kell újraindítani a gépet. Nyissa meg újra a Start menüt, és észre fogja venni, hogy sokkal átláthatóbb. Ha nem tetszik ez az új felület, akkor az Átlátszóság engedélyezése értéket vissza kell állítania 1-re, mint korábban.
Az alábbiakban egy kép látható a Start menüről, amely alapértelmezés szerint átlátszó:

A Start menü alapértelmezés szerint átlátszó
És itt van a Start menü az átlátszóság testreszabása után.

Start menü az átlátszóság testreszabása után
Remélhetőleg ezekkel az egyéni beállításokkal tetszés szerint módosíthatja az átlátszóságot.
Próbáljuk ki. Sok szerencsét!