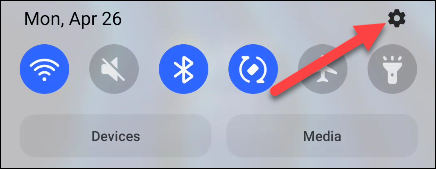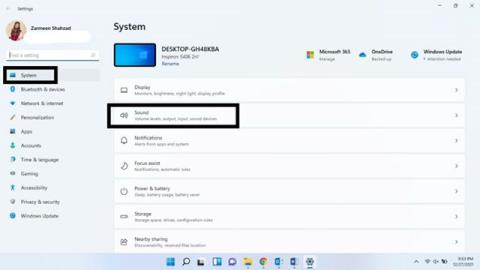A hangminőség a film, a zene vagy a játékélmény középpontjában áll. A Windows 11 rendszerek sem kivételek. Egy szörnyű hangrendszerrel nem lehet jó tapasztalatot szerezni. Ha azonban nem engedhet meg magának egy jó hangrendszert, akkor megcsípheti számítógépét, és gondoskodhat arról, hogy minden optimalizálva legyen, legalábbis a szoftver oldalon.
Ez a cikk néhány tippet mutat be a hangminőség maximalizálásához Windows 11 rendszerén.
Maximalizálja a hangminőséget a Windows 11 rendszeren
A lehető legjobb hangélmény elérése érdekében számos különféle módosítást végezhet a Windows 11 rendszeren. Alábbiak szerint.
Hangjavítás engedélyezése
1. lépés: Használja a Win + I billentyűparancsot a Windows Beállítások alkalmazás megnyitásához .
2. lépés: A Rendszerbeállítások részben kattintson a Hang elemre .

3. lépés: Görgessen le a Speciális részhez , és kattintson az Összes hangeszköz elemre .

4. lépés: Válassza ki a használni kívánt audioeszközt a Kimeneti eszközök listából .

5. lépés: Kattintson a Speciális lehetőségre a Hang javítása alatt .

6. lépés: Kattintson a Speciális fülre .

7. lépés: A Jeljavítások részben engedélyezze a Hangjavítások engedélyezése lehetőséget , majd kattintson az Alkalmaz , majd az OK gombra .

Aktiválja a Térhatást
Még térhatású hangbeállítás nélkül is hasonló élményt hozhat létre, ha módosít néhány beállítást a Windows 11 rendszerben.
Kattintson a jobb gombbal a hang ikonra a tálcán.
Kattintson a Hangbeállítások kiválasztásához .

Válassza ki az audioeszközt a Hanglejátszási hely kiválasztása részben .

Görgessen le, és a Térbeli hang szakasz alatt megjelenik egy legördülő menü. Válassza a Windows Sonic for Headphones lehetőséget .

Mintavételi mélység és sebesség
A mintavételi gyakoriság és a mélység növelése segíthet megőrizni a hangminőség torzításmentességét és javítani az általános élményt.
1. lépés: A Win + I billentyűparancs segítségével nyissa meg a Windows Beállítások alkalmazást , és válassza a Hang lehetőséget .
2. lépés: Válassza ki a hangkimeneti eszközt.
3. lépés: Válasszon magasabb minőségi szintet a Formátum menüből a Kimeneti beállítások részben .
4. lépés: Kattintson a Teszt gombra a hangminőség ellenőrzéséhez. Ha elégedett, zárja be a Beállítások.

Aktiválja az Enhance audio funkciót
Ha automatikusan szeretné javítani a hangminőséget, engedélyezze a Hangjavítás funkciót.
Kattintson a jobb gombbal a Hang ikonra , és válassza a Hangbeállítások lehetőséget .
Görgessen le, és válassza az Összes hangeszköz lehetőséget .
Válassza ki a kimeneti eszközt.
Az Enhance audio opció mellett lesz egy kapcsoló, kapcsolja be.

A legjobb hangélményt kívánom Windows PC-jén!